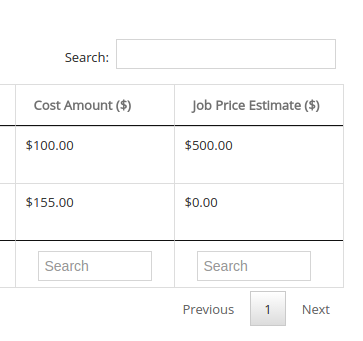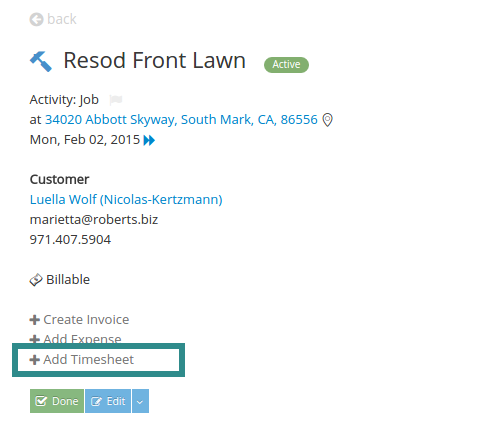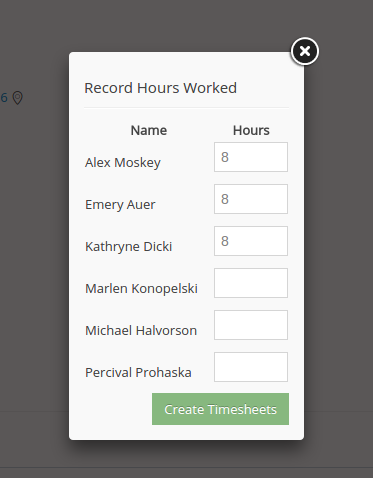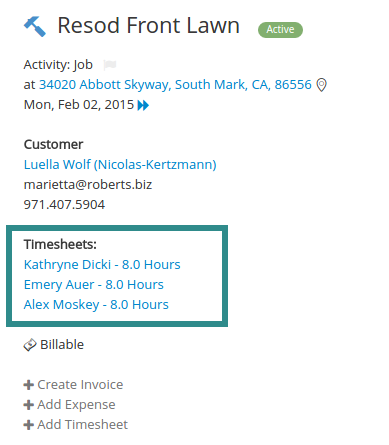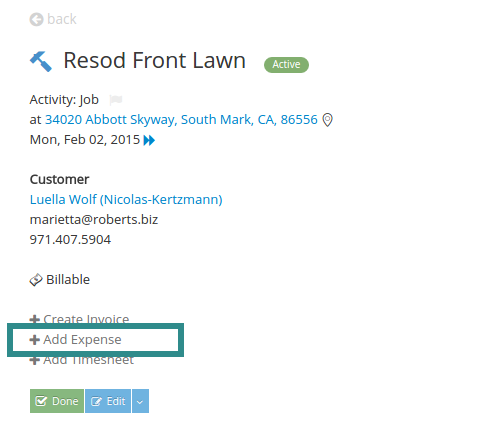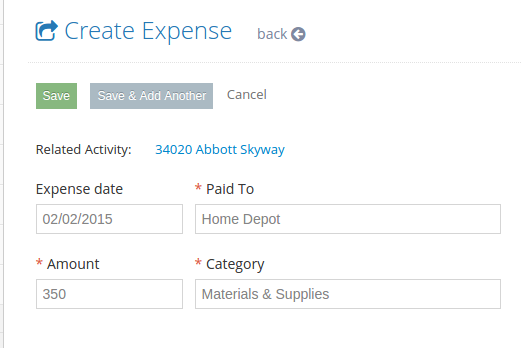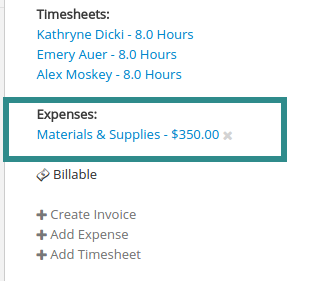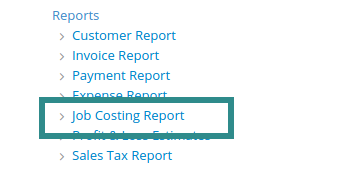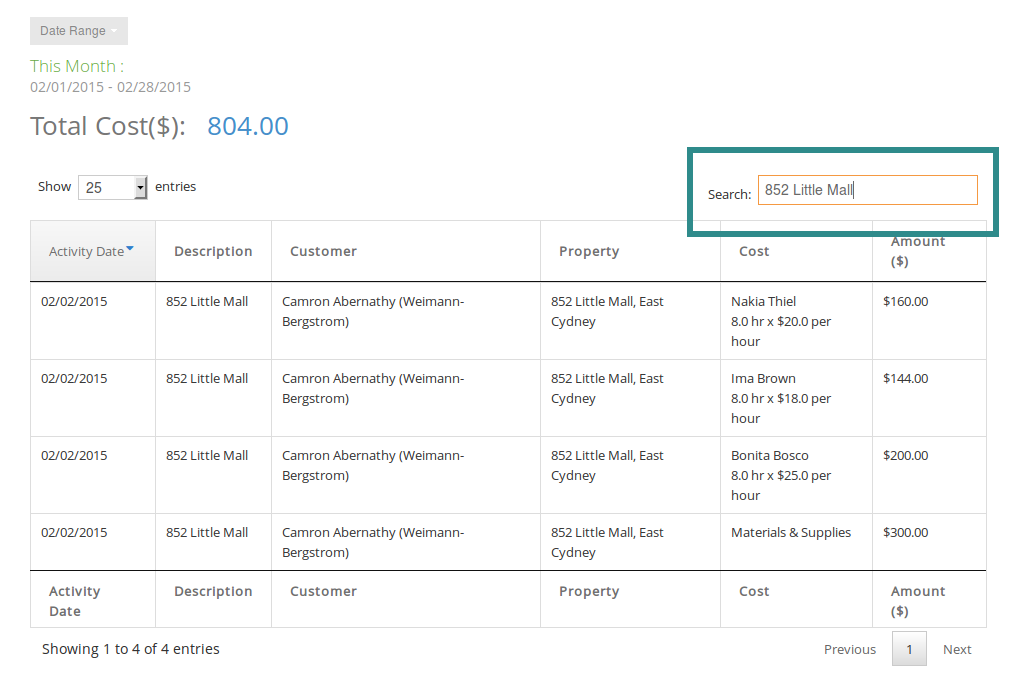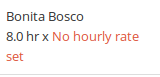If you have been using Yardbook to track your jobs, expenses and timesheets, you will be able to generate a report on Job Costing. You will be able to track the total cost (Expense + Labor) per job, per property, or per customer. And you can do this based on a customized date range.
Here are basic steps to ensure your report is both accurate and complete:
- Enter Timesheets for Job(s)
- Enter Expenses for Jobs(s)
1. Enter Timesheets
First, navigate to your job details page and click on the “Add Timesheet” button.
Enter the number of hours for each employee who worked on the job.
Click on ‘Create Timesheets’. You will be able to find these timesheets on the job page after they’ve been created.
2. Enter Expenses
Navigate to your job details page, click on the “Add Expense” link.
Proceed to fill out the expense form.
Click on “Save” if you are done, or “Save & Add Another” to add more than one expense.
After you’ve saved your expense(s), you are back on the job details page, and you can verify that the expense(s) have been added correctly.
3. Generate Job Costing Report
Once you’ve added your timehseets & expenses to your job(s), you can generate a job costing report.
Navigate to your sitemap, and click on the “Job Costing Report” link.
By default, the report will pull up all your costs across different jobs. You can filter the costs based on a single property or a single customer type by entering a property address, or a customer name, into the search field. The report will automatically filter out irrelevant expenses and re-calculate the total costs in real-time.
If you have not set up an hourly rate for your employees, you will see the following message.
In this case, just click on the “No hourly rate set” link and you can set an hourly rate in the employee page. (You will need to enable the “Show more” mode if you don’t see the salary fields.)
Note: Since the timesheets are tracked in hours, you will need to select “Per Hour” in order to use the job costing report.
4. Validate Your Pricing Strategy
Now you can validate your pricing strategy by comparing the total cost for each job with the price estimate for that job.
Simply compare the “Cost Amount” column with the “Job Price Estimate” column and see if you are making enough profit per job. (Note, there may be several expenses per job, so you may need to add up these cost amounts before comparing.)