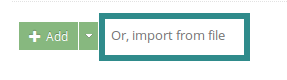Having trouble setting up your file? No problem!
Email our support team and we can help you set it up correctly. (email: [email protected])
Steps
Click on the ‘Customers’ link on the left side navigation bar, then click on ‘ Or, Import from file ‘ (next to the green ‘+Add’ Button.)
A CSV or Excel file can be used to import records. If you’re trying to import data from a different system (ex. Quickbooks), you will need to modify your data file to the format below.
The first row should be the column name. The following columns are allowed.
Sample files
The following columns are required for each customer record. You must include them in your spreadsheet. (Note. the column header are case-sensitive so please make sure you copy/paste them from the list below, or simply use our sample file as a starting point).
- contact_first_name – First name of the customer contact
- address_line1 – Address of the customer
- city
- zip_code
Optional fields:
- contact_last_name – Last name of the customer contact
- business_name – Name of the business
- email – Customer’s email address
- phone – Customer’s phone #
- mobile – Customer’s mobile #
- fax – Customer’s fax #
- address_line2 – Line 2 of the address
- state – State. This value will be copied from your company record if it’s not specified in your file.
- country – Country. This value will be copied from your company record if it’s not specified in your file.
- payment_term – Set this to one of these values: “Due On Receipt”, “Net 7”, “Net 10”, “Net 14”, “Net 15”, “Net 20”, “Net 30”, “Net 45”, “Net 60”, “Net 90”
- discount – Set a default discount% for the customer. this value can be changed later when an invoice is created.
- tags – Add one or more tags to the customer, seperate different tags using commas.
If you’d like to import multiple properties for a single customer, you can enter them as different rows in the spreadsheet. Make sure the customer’s first name and last name are entered on each row. Yardbook will merge these properties under a single customer record.
Troubleshoot
If you are getting an error when importing your excel or csv file (Ex. Page not found), it is likely that a certain field or column is missing from the file.
Instead of creating a brand new csv file, you can download a sample file from the Customer Import Page, and fill it out with your own data. This approach will minimize issues from a bad file structure.
Still having trouble? Feel free to email us a copy of your data file and we can correct it for you.