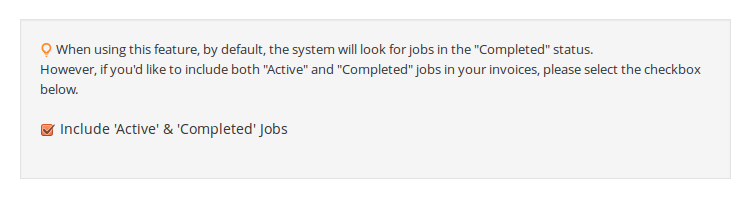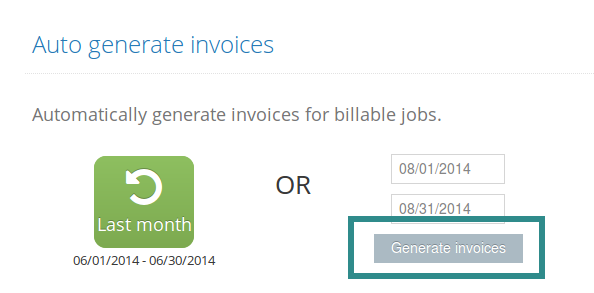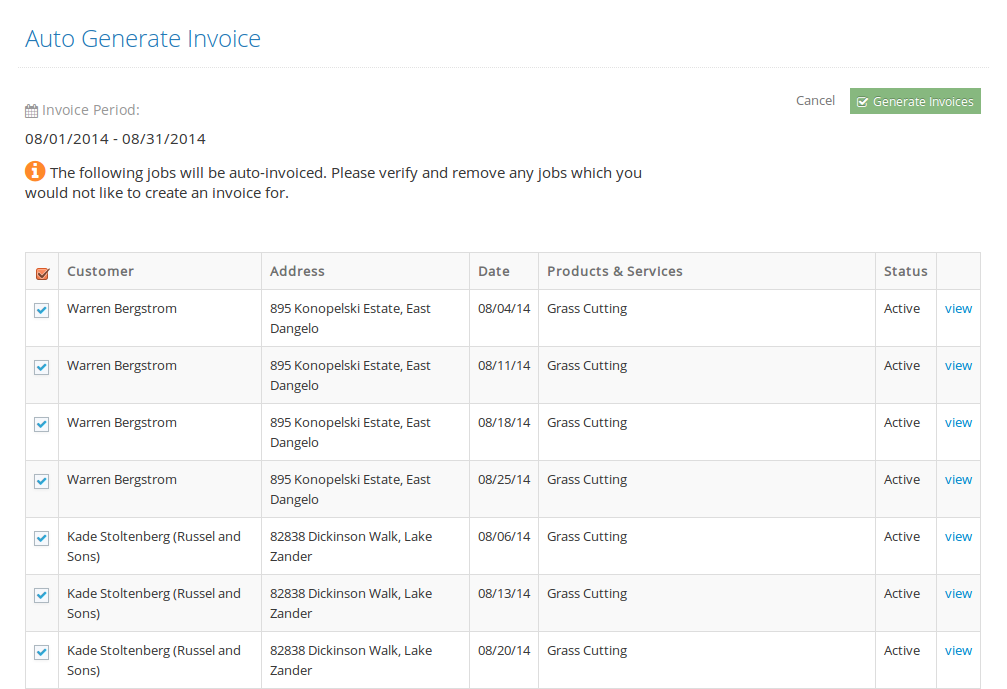Yardbook can automatically generate Invoice(s) from Jobs. Each Job activity has a billable check-box. When this box is checked, the Job will be picked up by the Auto Generate Invoice Process. You can run ‘Auto Generate Invoice’ at the end of each month to generate Invoices for the previous month or pick a custom date range based on your billing cycle.
Steps:
To initiate this process, go to the ‘My Customers’ section of the Sitemap -> Invoices -> Auto Generate Invoices.
By default, Yardbook will look for jobs that are ‘Completed’, however, Users have the option to change this to include Active Jobs as well. Just mark the appropriate box as shown below.
Then select a date range, and click “Generate invoices” button.
Yardbook will search through all your jobs and find those that match your date range. It will then take you to a view where you can review/edit the list of jobs. For example, you may not be ready to invoice a particular customer yet. So you can un-check these jobs and they will not be picked up by the auto invoice process in the current batch.
Once you’ve reviewed and finalized the jobs for invoicing, you can click on the “Generate Invoice” button again to create the invoices. At this point, your new invoices are being processed, which should take no more than a couple of minutes. No invoice modifications should be done during this time. You will receive an email once everything is completed.
By default, the Auto Invoice Process will combine all the jobs for a single customer into a single invoice.
Click here if you’d like to group your jobs based on property addresses.
More Info:
Here are some relevant fields on the job record which are used to generate the invoices.
- Customer -> This becomes the Customer on the new Invoice. (If there is more than one job for a single customer during your date range, Yardbook will automatically generate a single (combined) invoice for you
- Property -> This becomes the “Property” on the invoice line items
- Date -> This becomes the “Service Date” on the invoice line items
- Service & Products -> Each item in this list will generate a separate invoice line item
This is just one simple way to generate many Invoices for all of your Customers at once. There are many other ways to create invoices in Yardbook as well. Here is a tutorial to help you find the best one for your business.
Auto Invoice History
How to view Auto Invoice History and undo a previous batch of invoices?