Introduction Video
Tutorial
As a Yardbook user, you already have the ability to accept customer payments online. When your customer receives your invoices, they have the option to “Pay Now”.
Some of our businesses have asked for the ability to store customer credit card (add: details) on file and charge the cards when invoices are due. We are very excited to add this enhancement in our latest release.
You can now store customer credit card details on file, and run the charges when you need to.
Set up
Credit Card processing (Stripe) must first be enabled in order to use this feature. If you have not already done so, please follow the instructions here to set up Credit Card Processing first.
Add a Card
To add a customer credit card, first navigate to Sitemap -> Credit Card on File -> Manage Credit Cards
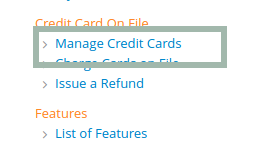
This will take you to the Manage Credit Card View.
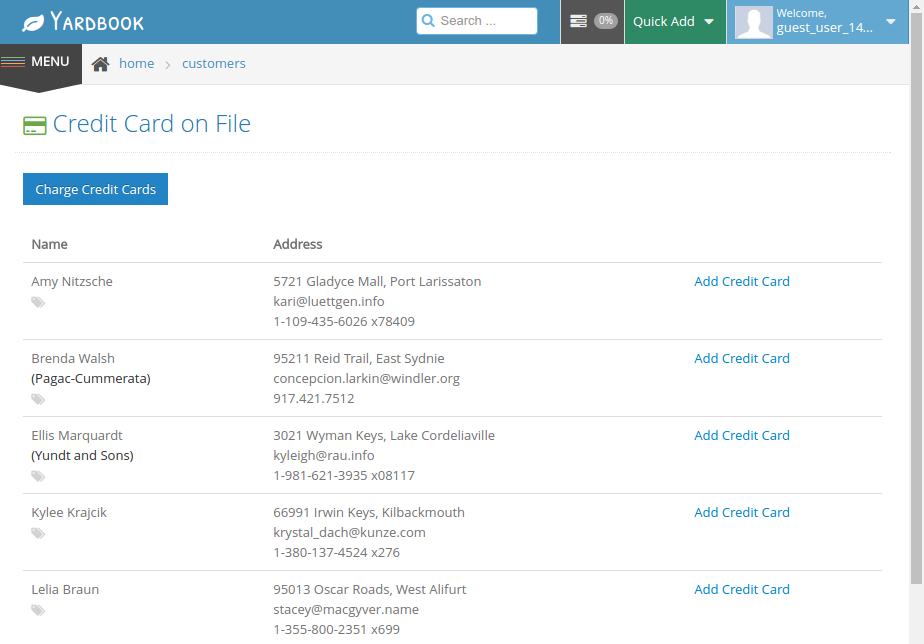
You can select a customer and click on the “Add Credit Card” link.
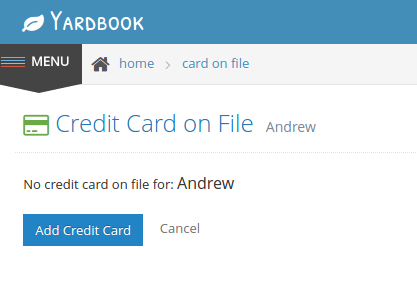
Click on the Add Credit Card button.
Complete the following page to add the credit card details.
You can repeat these steps to add additional cards.
Customer Self-Service
Instead of collecting credit card information from your customers and entering them into Yardbook, you can also direct your customers to add their own credit cards on file. When your customers open their invoice online, they will see a link to “Store credit card on file”.
If you would like to hide this link from your Customer Invoice View, you can disable it in the Invoice Settings page.
Charge a Card
You need to create invoices before you can charge a credit card.
Once your invoice(s) are ready, you can go to the Charge Credit Card View.
Sitemap -> Credit Cards on File -> Charge Card on File
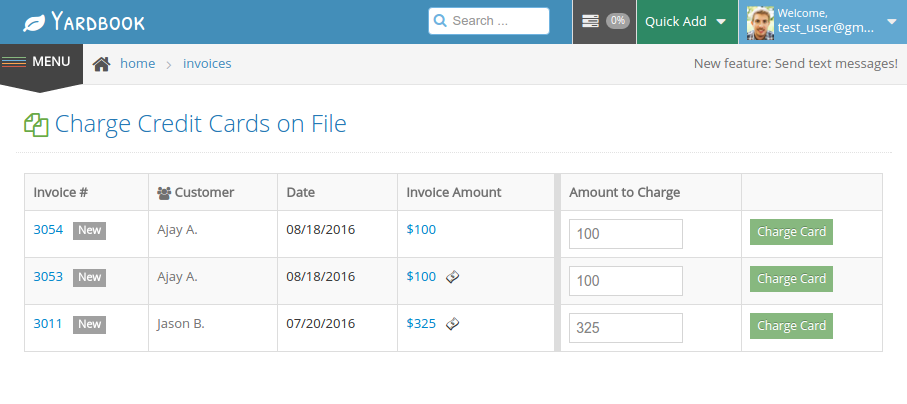
In this view, you will see a list of pending invoices for which you have a credit card on file.You can enter an amount to charge, then click on “Charge Card”. After the credit card charge is processed successfully, Yardbook will automatically generate a payment for the charge, and apply it against the invoice.
Issue a Refund
If you would like to issue a refund for any prior charges, you can do so in the “Issue a Refund” page.
Sitemap -> Credit Card on File -> Issue a Refund
Add More Cards
If you’d like to add more credit cards for the same customer, you can do so in the Manage Credit Cards View.
Sitemap -> Credit Card on File -> Manage Credit Cards
Then, select the “View Card(s)” link for a customer.
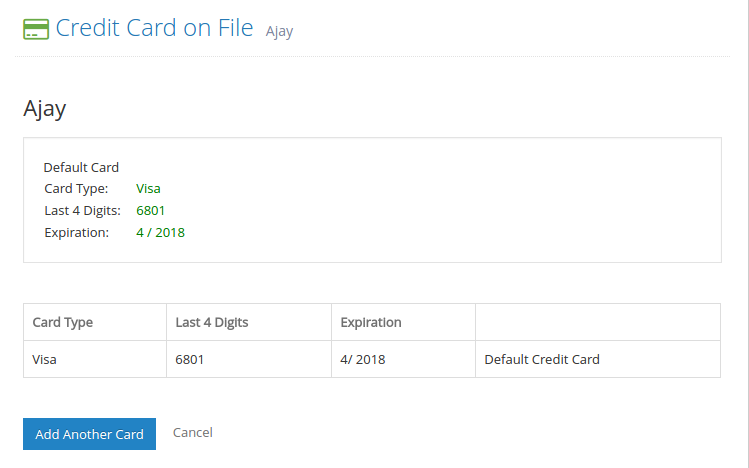
In this view, you have the option to Add Another Card.
