This feature is currently in beta and is free to use right now. Once it’s fully launched, it will become part of the premium business package.
Please contact our support team for early access.
Yardbook’s Property-based Pricing feature lets you set unique prices for different services at the property level. This gives you a lot of control over how you charge customers. Now, we’re adding something called Matrix Pricing to make the pricing process even easier.
Matrix Pricing is an extension of property-based pricing that helps you automatically calculate how much to charge for services, based on the size or lawn size of the property. Instead of deciding on a price for each property, you configure a set of rules once, and Yardbook will do the calculation for you according to these rules.
For example, you can define rules like these which cover ranges of sizes and build a matrix formula for pricing.
Lawn Mowing Service (Billed Monthly)
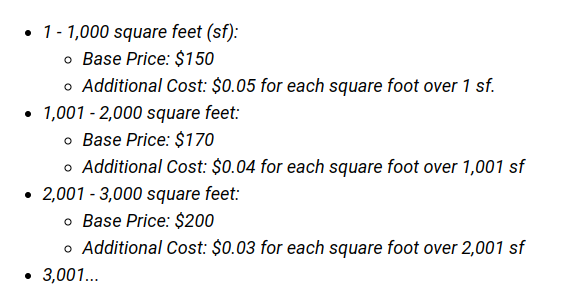
Every business is different, so you will set up a pricing matrix based on how you would charge your customers.
In this tutorial, we’ll cover the following topics:
- Create a Pricing Matrix
- Add Pricing Rules
- Apply Matrix Pricing to Properties
- Set Matrix Pricing to Trigger Automatically
- Use Matrix Pricing on new Estimates
Create a Pricing Matrix
First, make sure you have enabled property-based pricing. See FAQ here.
Navigate to your Product Catalog page.
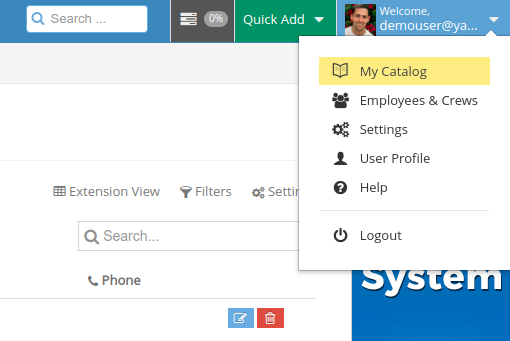
Click on the “Property-based Pricing” link for a product/service that you’d like to add matrix pricing.
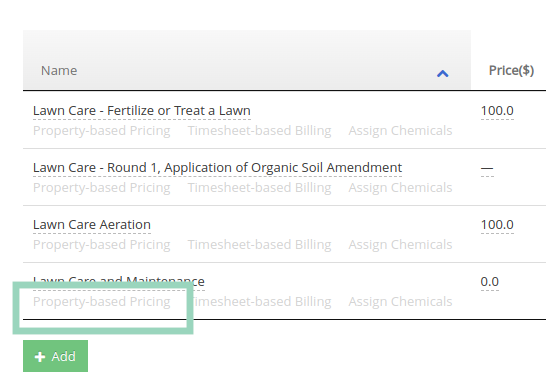
Then, click on the “Setup Pricing Matrix” link.
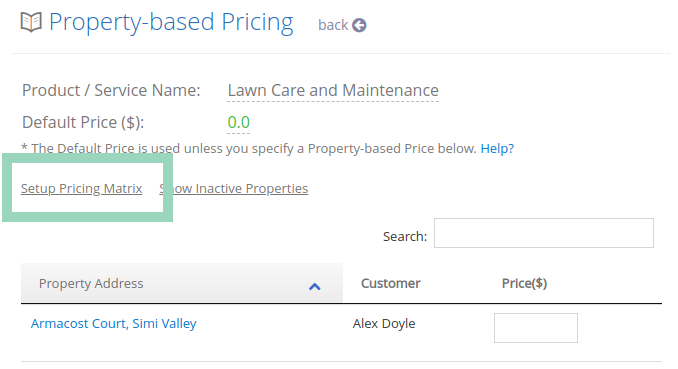
This will open the Pricing Matrix page for this product/service.
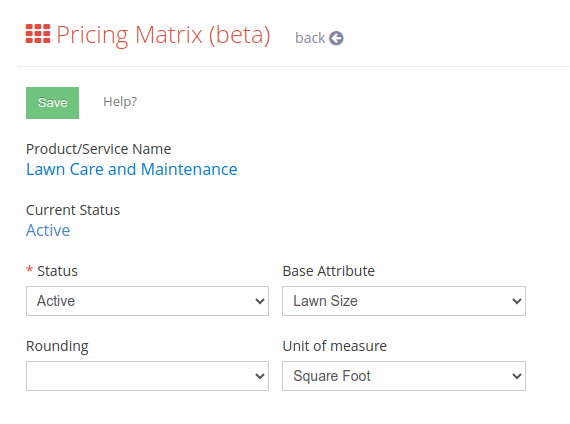
Here, you can choose a “Base Attribute” from which the calculations will be based on. For example a Property Lawn Size, or the Property Size. These values can be directly updated at the property level, or automatically set when you use the measurement feature.
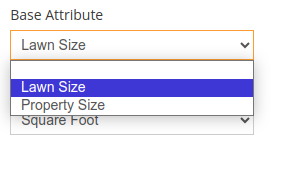
You can also set up a rounding method if you’d like to present the pricing rounded to the dollar, 10 dollars or 100 dollars.
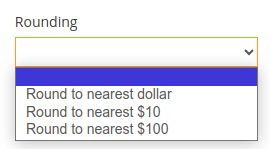
Click “Save”.
Add Pricing Rules
Now, you can start adding pricing rules to this matrix.
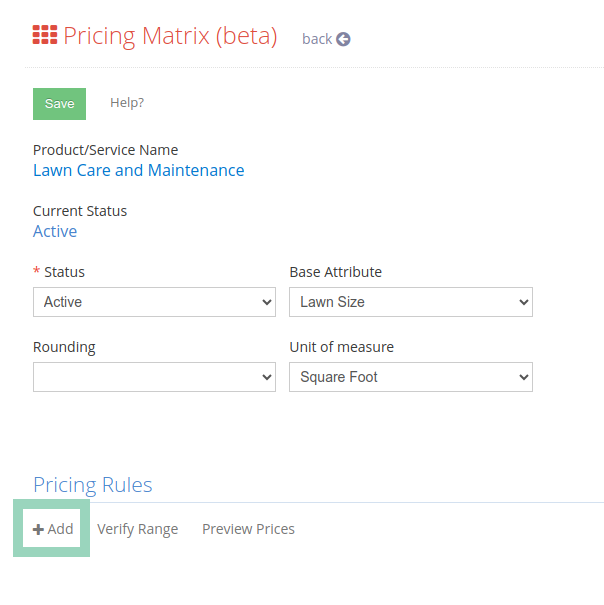
Each of the rules defined here should cover a range of sizes. (Ex, 1-1000 square feet). Make sure different ranges do not overlap in value.
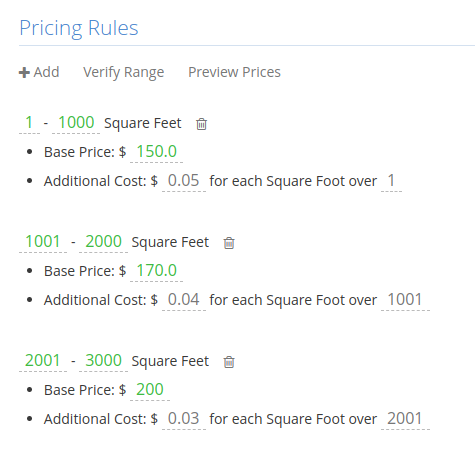
You can add multiple rules as above, or just create a single rule that covers a large range and charge per square foot. You have complete flexibility in how to create a pricing matrix.
The “Base Price” of a rule is used when the Base Attribute (ex. Lawn size or Property size) falls into the range for one of your rules.
Optionally, you can also define a per unit additional cost, which will be added to your base price.
Once you are done adding the pricing rules, you can click on the “Verify Range” link to make sure your ranges are not overlapping or have skipped some range in the middle.
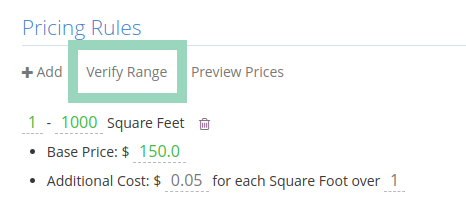
Apply Matrix Pricing to All Properties
Once everything looks good, click on the “Preview Prices” link to preview all prices based on the new matrix.
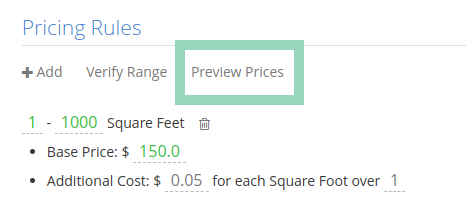
This will take you to the Preview Pricing View.
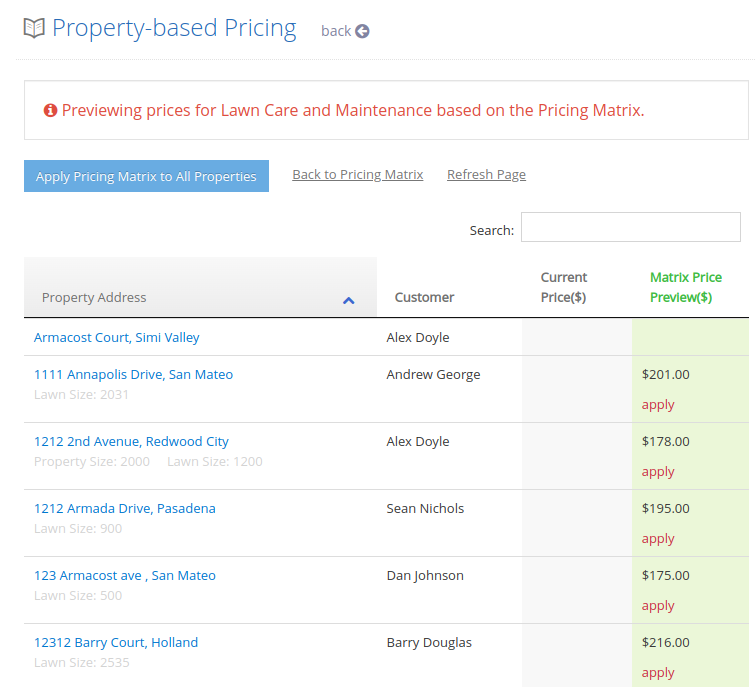
Note: If you don’t see a preview price for your property, most likely you have not set a related measurement on your property (Ex. Lawn size).
From this page, you can apply matrix pricing for a specific property, by clicking on the “Apply” button.
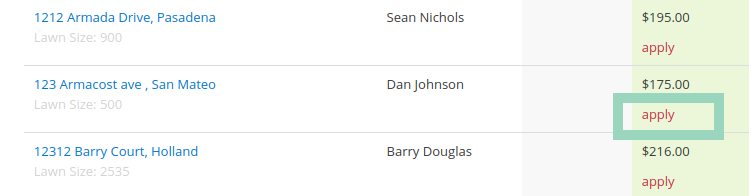
This will update your property-based pricing for this property with the new price.
Or, you can click on the “Apply pricing matrix to all properties” button to apply matrix pricing to all your properties.
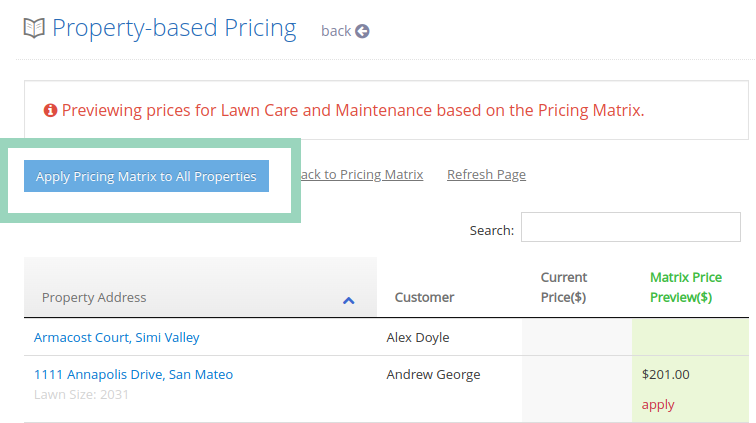
Have Matrix Pricing Trigger Automatically
If you have a Pricing Matrix set to “Active” status, the system will automatically update the property-based pricing when a relevant change occurs on a property measurement.
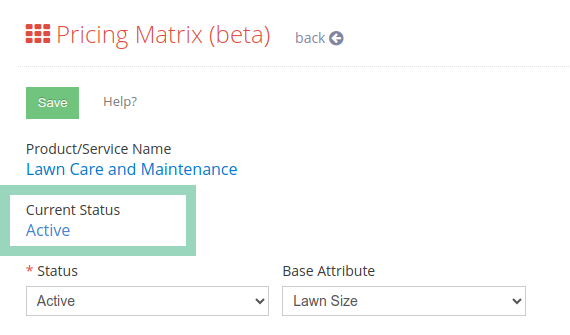
For example, if we change the lawn size for property A from 1,200 to 1,500, the system will automatically populate/update the related property-based pricing fields.
If you prefer not to trigger this update automatically, you can set the Pricing Matrix status to “Inactive”.
Matrix Pricing for New Estimates – No extra steps.
To use Matrix Pricing for new customers, make sure you add a lawn size or property size to their property. The property-based pricing will be auto-updated based on your active pricing matrix.
When you add a new line item to your estimate, the current property-based price will be used. That’s it, no extra step is needed to use this feature.
