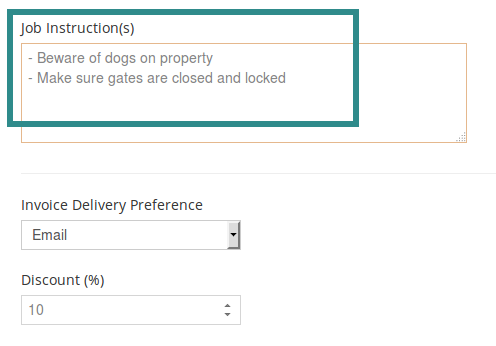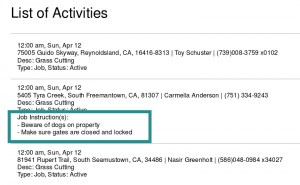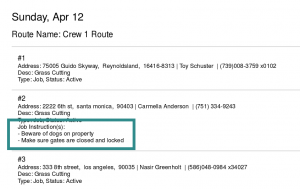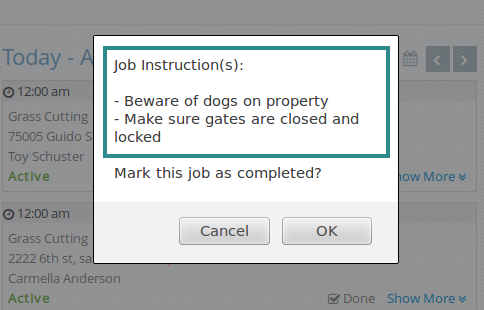From time to time, you might need the ability to add customer or property-specific job instructions or reminders for your crew. (For example: property has dog on site, make sure to close all gates…). In Yardbook, you have the ability to define and display these job instructions on your job sheets, routing sheets, and other views. If you use the employee view to manage jobs, the system will even alert you to these instructions when you try to complete the jobs.
Note: All jobs will display the most current Job Instructions from the customer or property record. If you make a change to the Job Instructions, all related jobs will display the latest instructions immediately.
We will cover the following topics in this FAQ:
- Define job instructions for a customer
- Define job instructions for a property
- View job instructions on an activity sheet or route sheet
- Job completion alert
Click here if you’d like to set up job instructions based on product/service.
Define Job Instructions for a Customer
When you’re creating or editing a customer record, you will see the “Job Instruction(s)” field near the bottom of the page. Simply add a job instruction here and click “Save”.
Note: If you don’t see the “Job Instruction(s)” field, you may need to click on the “Show More” button near the top right side of the page.
Define Job Instructions for a Property
Sometimes, you may service multiple properties for a single customer, and you may only want to add a set of instructions specifically for one property.
Navigate to the Edit Property Details View by clicking on the blue Edit Button from the Customer’s Details View.
This will take you to the Edit Property Page. Add a Job Instruction here, and click ‘Save’.
View job instructions on an activity sheet or route sheet
Once a Job Instruction has been added to a property or a customer, any related jobs will display the Job Instruction(s).
If you manually print out the jobs in a list or through the route sheet, the printouts will automatically include these instructions.
Job completion alert
If you’re using the Employee’s Job Page to manage job status, you will get a popup reminder when you try to set a job to “Done”. You will then have the option to click “Cancel” or “OK”.