New: Click here to view a video tutorial of this feature.
With our routing optimization feature, you can already route up to 100 stops on a single day. This feature saves our users thousands of hours every year by avoiding slower routes.
Now, we are introducing an extension of this feature to help you become better organized with jobs that are not on the same day. This new feature gives you a map view of the job sites based on a range of dates and gives you the ability to select multiple jobs based on their proximity. You can then move these jobs to the same date, and optimize the stops using the route optimization feature.
This feature is best applied for those jobs that have a flexible service date. It gives you the ability to group jobs together based on their location.
Load jobs onto a Map View
First navigate to the Job-Based Map view.
Sitemap -> View All Properties -> Map-View (Job)
This will bring up a search page for jobs. You can enter a date range here, as well as optional services that you’d like to search for.
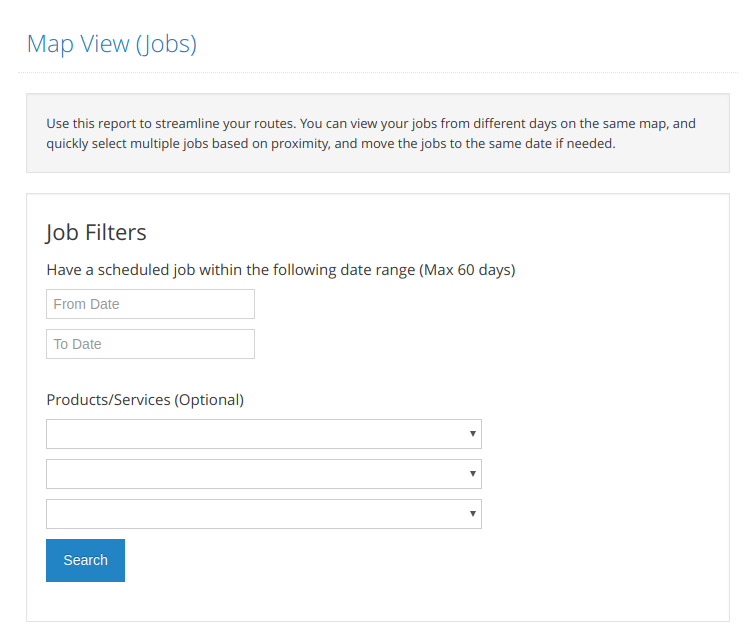
After selecting filters, click on the “Search” button to load all the jobs onto the map.
On the next page, you’ll see all the matching jobs displayed in map view.
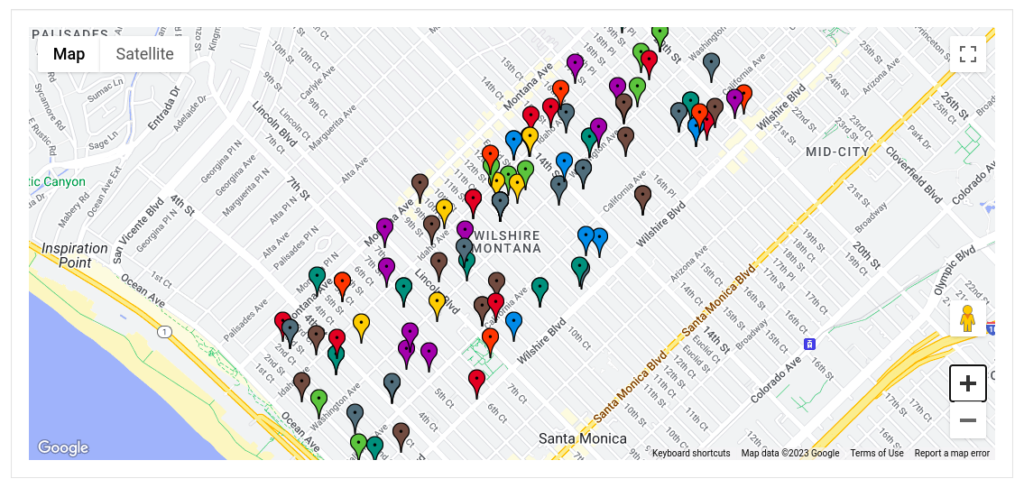
In the map view, each day will have different colored markers. This will help you quickly identify the job locations based on dates.
For example, when I click on a red marker it shows a job scheduled for the 17th. So all red markers are linked to jobs from the 17th.
Below this map, you’ll also see the matching jobs listed in a table.
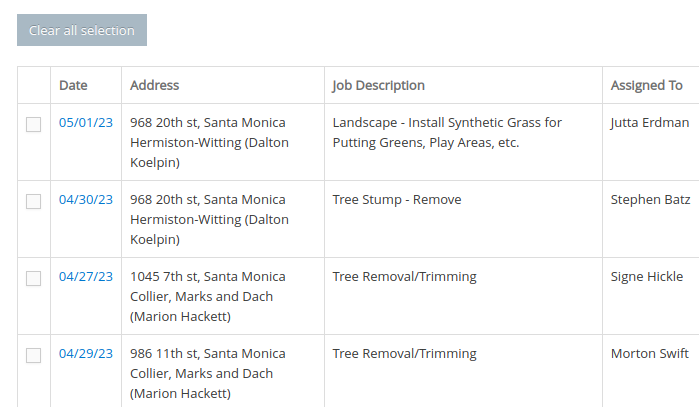
Most of your locations should not have an error, but if there is a job with a “Missing Geocode” warning, you can click on the “Run Geocode Now” link. This will check all your jobs and make sure they are geocoded properly for the mapping.
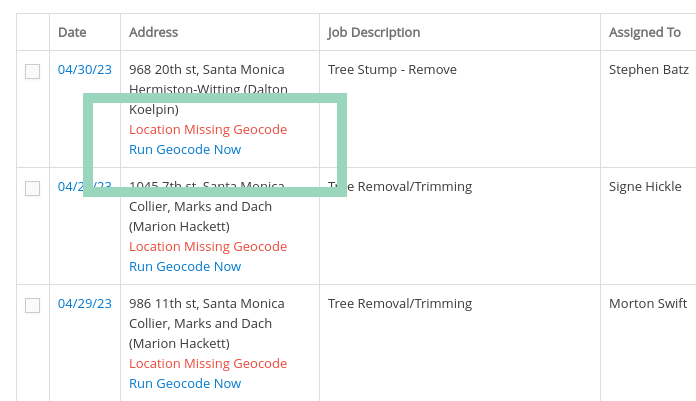
This process will take anywhere from a few seconds to a couple of minutes, depending on the amount of missing geocodes you have.
Once this is done, you can bring up the “Job-based map view” again, and this time you should not see any errors about missing geocodes.
You can quickly select one or more jobs from the map by holding down the “shift” key and left click your mouse. You can do this repeatedly to select multiple areas.
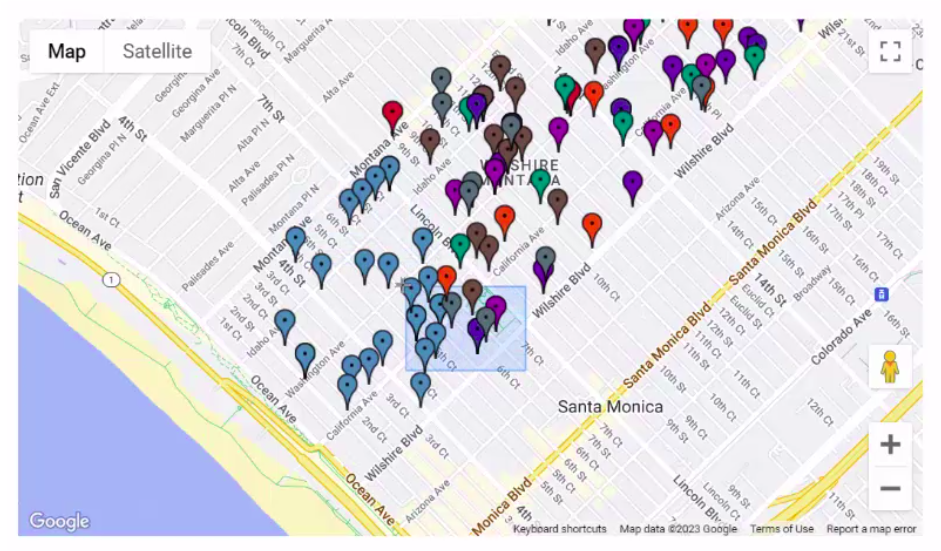
Once you select an area, jobs will be selected automatically, this will help you quickly group jobs based on their proximity.
The last step in the process is to move the selected jobs to the same date. You can do this simply by selecting a new date, then click on the Reschedule button.
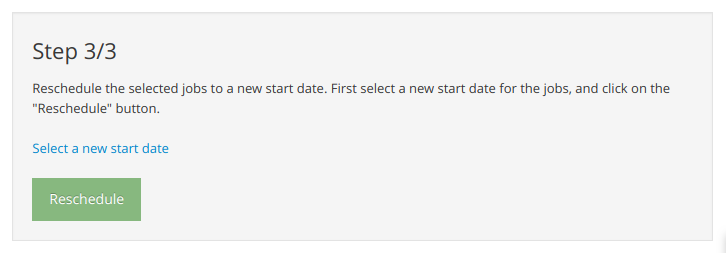
After the jobs are moved to the same date, you can use the route optimization feature to optimize your route for that date.
