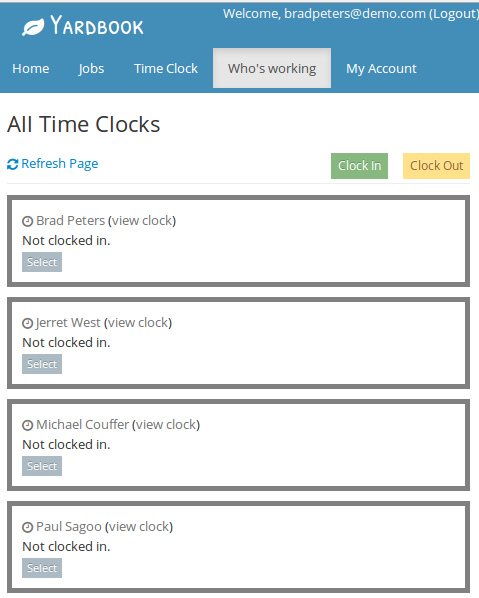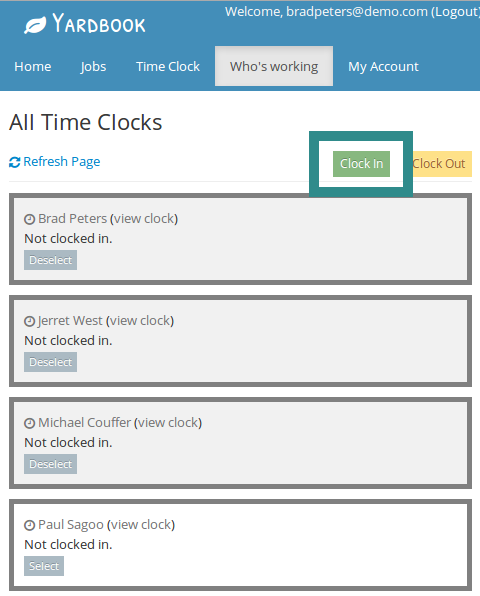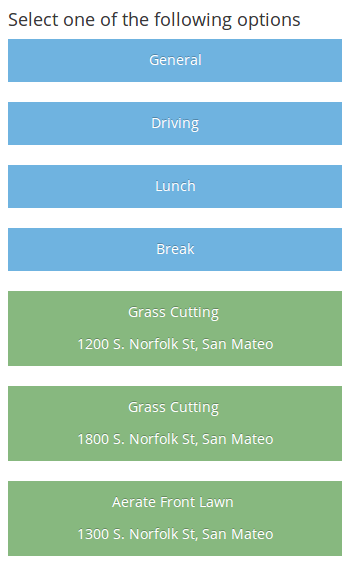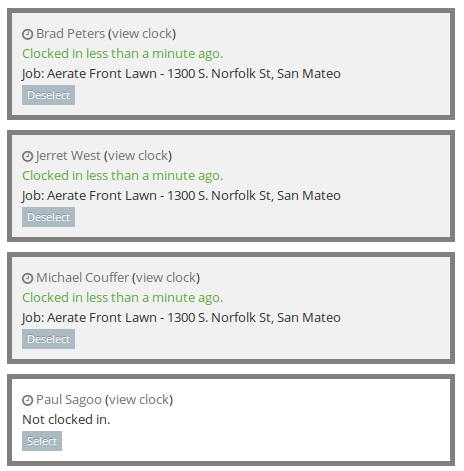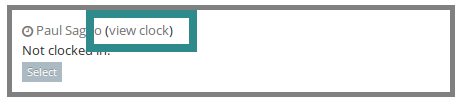If you have been granted the proper permissions, you can view, create and update the timesheets of another user. This is helpful when crew leaders of the company need to manage timesheets (or time clocks) for other employees.
Topics covered in this tutorial:
- “Who’s Working” page
- Clock in multiple employees (useful for crew leaders)
- Access the time clock of another user
Who’s Working Page
The Who’s Working Page displays a list of time clocks for all employees. If you have been granted access to clock in / clock out for a particular employee, you will also see a “Select” button below that employee’s name.
Clock in Multiple Employees
Click on the “Select” button to select one or more employees for whom you’d like to clock in. When multiple employees have been selected, you will be able to clock in / clock out these employees as a group.
After selecting multiple employees, click on the “Clock In” button.
This will open a list options for which you can clock into. (Ex. task types and/or jobs).
Select an option by clicking on a button to clock in.
Once you are done with the current job, click on the “Clock out” button to clock out these employees.
Access Time Clock of Another User
If you have been granted access to manage the timesheet for another user, you will see a “view clock” link in the “Who’s working” page. Clicking on this link will take you to that user’s time clock page, you can proceed to clock in / clock out for that employee.
Note. The admin for your company will be able to see who has created/modified each timesheet record via the Audit Trail page.