You can configure Yardbook to automatically send an email to your customer when a job is completed. By default, this feature is turned off. You can enable it at the customer level so that only selected customers will receive this notification.
Enable Jobs Notification
To enable the notification for a customer, first navigate to the Customers List Page.
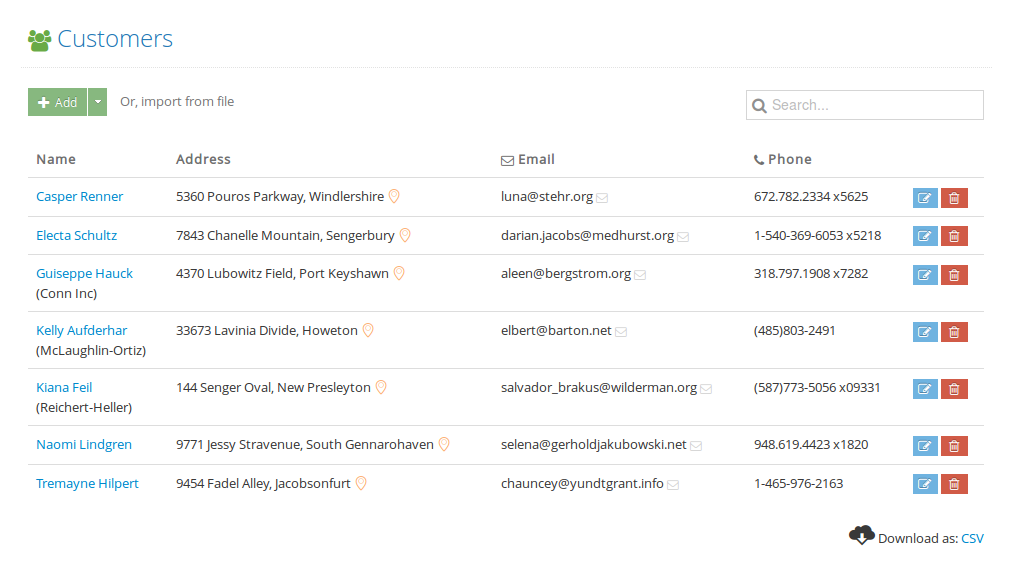
If the customer has an email address, you will see a grey envelope icon next to it. Click on this icon.
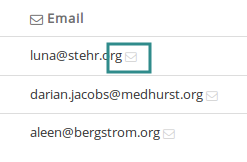
Select ‘Yes’ to enable the auto email notification.
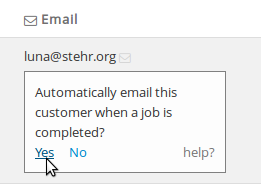
Once you’ve enabled this feature for a customer record, the icon will change to green.
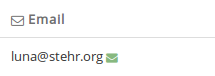
You are done at this point. Each time you set a job to the “Completed” status, this customer will receive an automated email notification.
Customize the Email Message
If you don’t like the default email message, you can modify the email template to your liking.
Navigate to the Company Settings Page, and click on the “Update email templates” link.
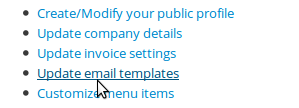
Continue to update the email template named: Job Completion Email. Be sure to save your changes when you are done.
* Click here to see a list of placeholders you can use in the email template.
Check if Email was Sent
If you are unsure that an email has been sent for a particular job, you can check in the Job’s Details Page. If an email has been sent for a job, it should have a “Email Notification Sent” date displayed right below the customer’s email address.
You can click on the email date link to view the original message.
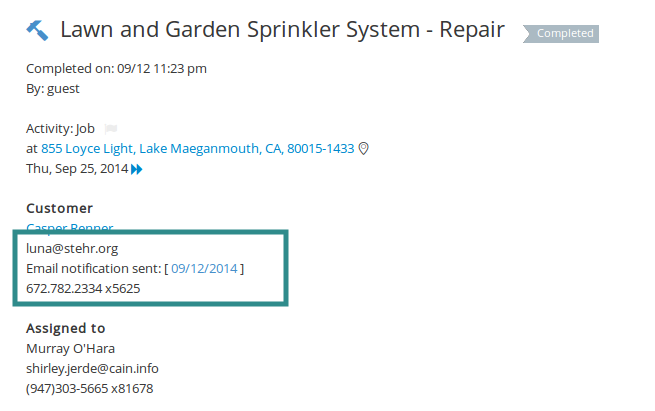
Turn off the Notification
You can turn off email notification by going to the Customers List Page.
Click on the green icon next the email address.
Then, select “No” to disable the auto notification for that Customer.
Disable Job Notifications on Specific Services
Now, you can turn off automatic job completion notifications for specific services.
This setting can be configured on the Service Details page.
Navigate to your Products/Services page: Sitemap -> View Catalog.
Click on the blue “Edit” icon next to a service.
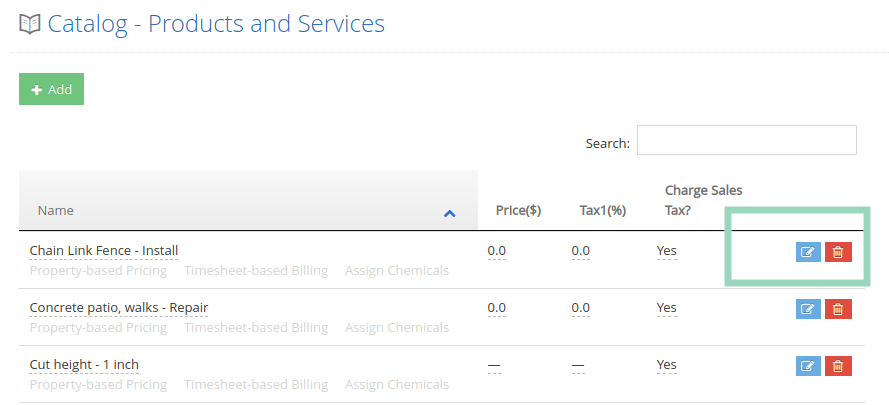
On the Edit Page, select the option “Skip Job Completion Notification Email” and click on “Save”.
In the future, when you complete a job related to this service, the notification email will be skipped.
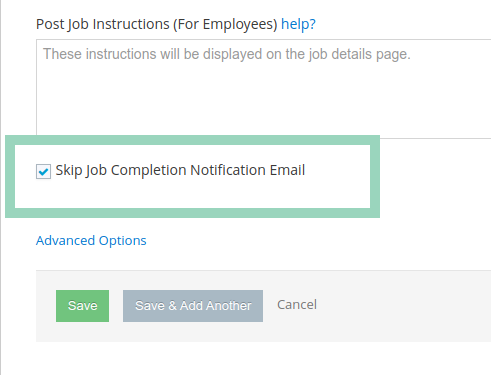
Note: If a job includes multiple services, the notification email will be skipped if any of the services have this option enabled.
