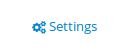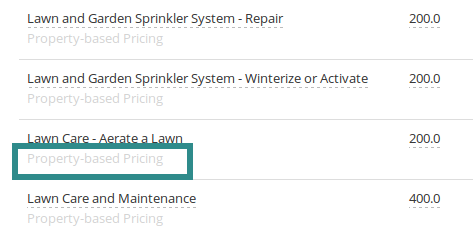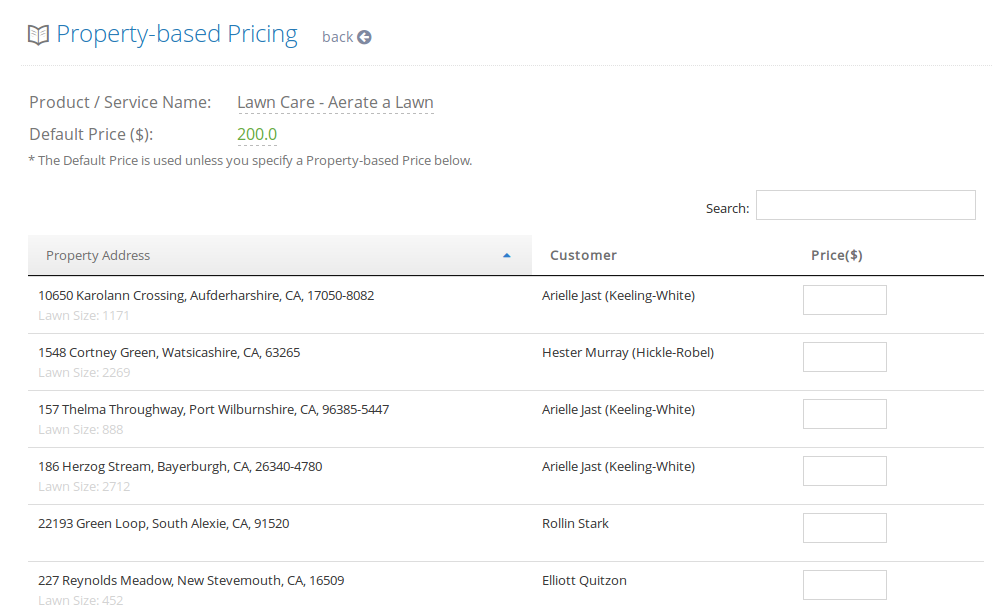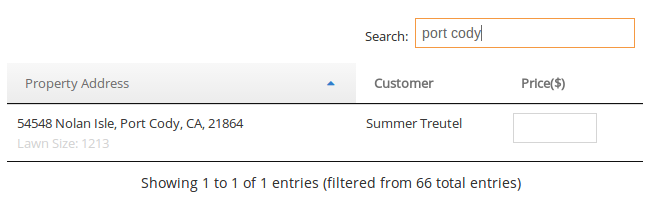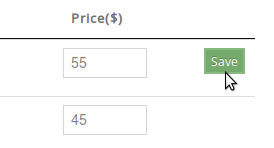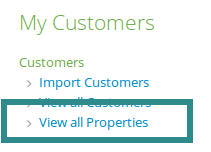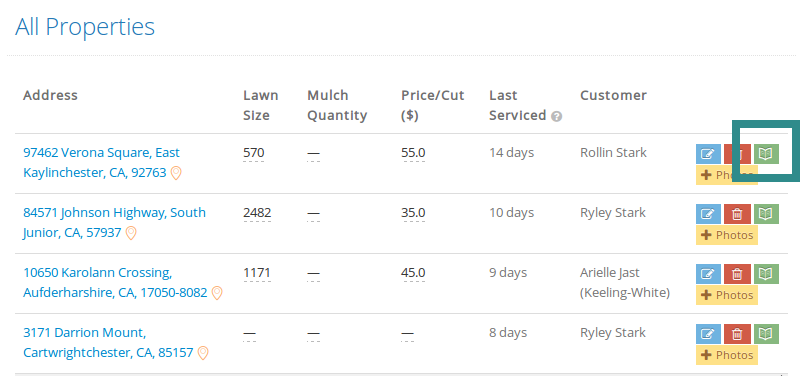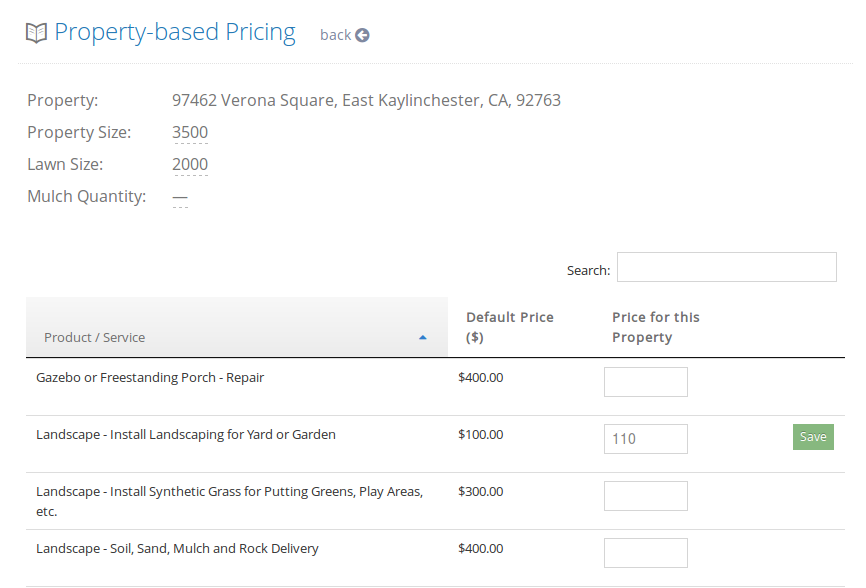When you start using Yardbook, each product/service in your product catalog has a default price. When you create estimates and invoices, these default prices will be automatically applied as you add products and services. (More info here)
Introducing Property-based Pricing
Yardbook also gives you the ability to override the default pricing based on different properties. This feature is called Property-based Pricing, and it is very similar to the “Price per cut” feature; however, it is now available for all the items in your product catalog. This means you can set up prices for each property at once, and the system will apply the property-based pricing whenever an invoice is generated.
By default, Property-based Pricing is disabled. To enable this feature, first navigate to the product catalog screen by selecting the “My Catalog” item from the drop-down menu on the top right.
Then click on the Settings link near the top right of the Catalog View.
Select the option to “Enable Property-based Pricing”, and click “Save”.
Once you have enabled Property-based Pricing, there are two ways to set the actual prices. They both result in the same price; however, based on your own workflow, you may find one method easier than the other.
- From the Product Catalog View
- From the Property View
1. From the Product Catalog View
First, navigate to the product catalog screen by selecting the “My Catalog” item from the drop-down menu on the top right.
In the product catalog, you will find a “Property-based Pricing” link under each catalog item.
Click on this link to set up property-based pricing for that particular product. This is the page where you can define custom pricing for each property.
* If you don’t set a price at the property level, it’s ok. The default price of the product will be used instead.
The search box will help you locate properties more quickly.
Modify a price, and click on “Save” button to apply the change. Do this for all the properties for which you’d like to set property-based pricing.
Once you’re done with this product, you may want go back to the Product Catalog Page, and select a different product to configure.
Mass Price Update
After you have set up your property-based pricing, you can use the Mass Price Update feature to raise/reduce prices in a batch.
2. From the Property View
First, navigate to the properties list page: Sitemap => View all Properties
Find the property you’d like to set pricing for, and click on the green “Catalog” icon for that property.
This will take you to the property-based pricing view. You can see a list of products under the property for which you can override the pricing for.
After making a change to the prices, remember to click on “Save”.