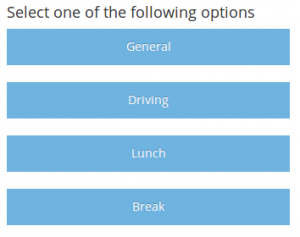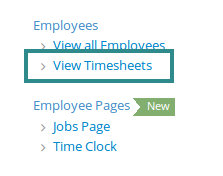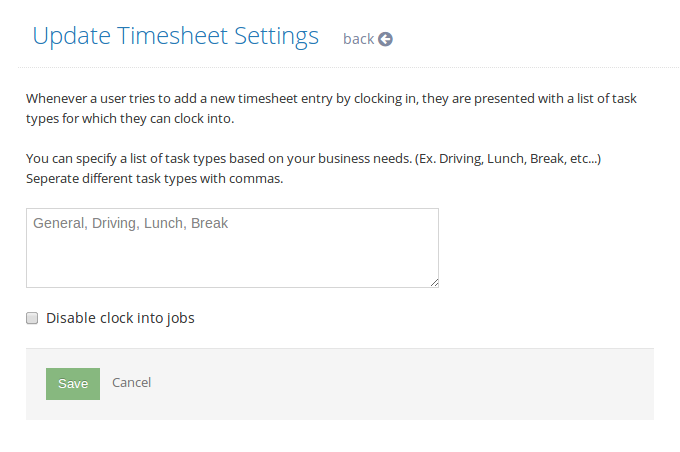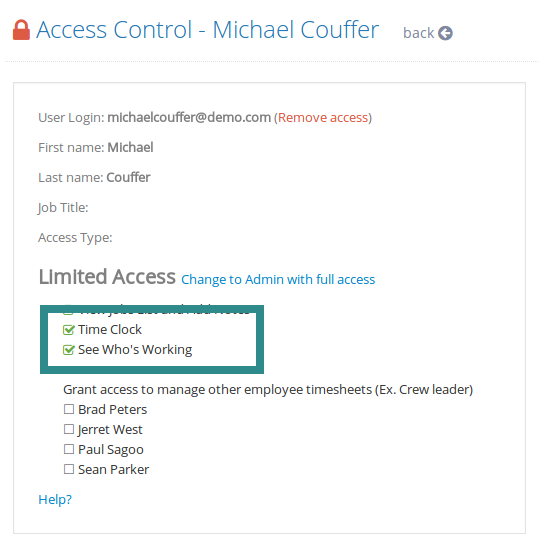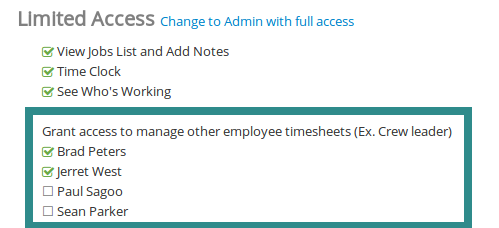Before you start using the timesheet feature, it is recommended to go through this tutorial first and set up the feature based on your needs.
- Set up timesheet task types
- Configure if users can clock into jobs
- Grant employees access to the Timesheet Views
- Set up crew leader access
Set up timesheet task types
Whenever a user tries to add a new timesheet entry by clocking in, they are presented with a list of task types for which they can clock into.
By default, Yardbook sets up a few different task types for which users can create timesheets (see above). You should review this list and update it based on your own business needs.
First click on the “View Timesheet” link from your sitemap page
Then, click on “Settings” on the upper right corner of the page
By default, the following task types are available in the timesheet feature
- General, Driving, Lunch, Break
You can update this list by adding or removing items. Remember to separate different task types by a comma.
Click on ‘Save’ once you’re done. The next time you clock into a job, you will see your new task types as option buttons.
Configure if users can clock into jobs
Yardbook also gives you the option to allow users to clock directly into jobs. This is an easy way to track how many hours your team has spent on individual jobs. Once timesheets are created, you will be able to see all the related timesheets from the jobs view. By default, this feature is enabled. However, if you prefer not to have employees clock into different jobs, you can disable it in the timesheet settings page by selecting “Disable clock into jobs”. This will still allow users to clock into different task types you have defined above.
Give employees access to their own time clock
If you have granted your employee admin access, then he/she already has access to all the views in Yardbook including the Time Clock. Admins will also have access to approve and manage timesheets for other employees, by default.
Otherwise, in order for an employee to clock in, clock out and manage their timesheets, you need to set up the following:
- Grant the employee limited access to Yardbook.
- Set up access to the following views by selecting the checkbox in the access control page. (see image below)
- Time Clock
- Gives employee the ability to clock in, clock out, and view their own timesheet entries.
- See Who’s Working
- This view will show, in real time, everyone who is clocked in and what they are doing.
- Time Clock
Set up Crew Leader Access
If you’d like to have your crew leaders manage timesheets for other employees, you can grant them limited access to manage the time clock for certain employees.
First, make sure the crew leader has been granted limited access to Yardbook.
In the Access Control page for the crew leader, select individual employee for whom the crew leader can manage timesheets for:
Once this access has been granted, the next time this crew leader logs into Yardbook, he/she can select the time clocks for Brad and Jerret, and clock them in as a group.