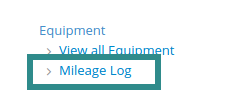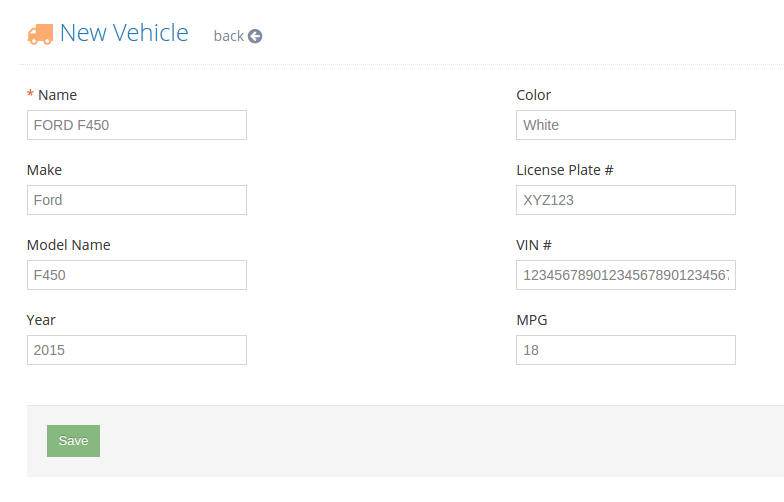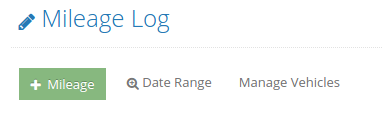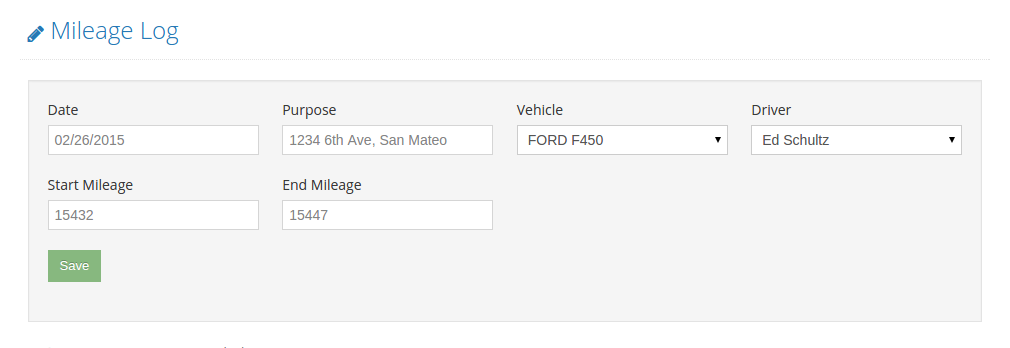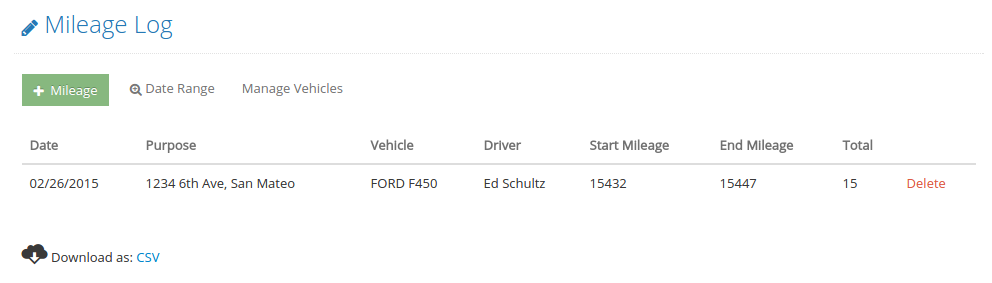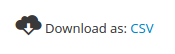Based on your location, you might be able to deduct mileage expenses when filing taxes. Yardbook provides a Mileage log where you can track mileage for different vehicles. This feature works independently from other features in Yardbook, which means you don’t have to use any other features to use the Mileage Log.
Here are some simple steps to get you started:
- Add a Vehicle
- Log Mileage
- Build a Mileage Report
- Export to a File
Add a Vehicle
Navigate to your Sitemap Page, and click on “Mileage Log” link.
If you have not entered any vehicles yet, Yardbook will automatically redirect you to add a new Vehicle. Simply enter the details and click “Save”. (“Name” is a required field, everything else on this page is optional.)
Once your Vehicle is saved, you can start enter mileage readings.
Log Mileage
Navigate to your Sitemap Page, and click on “Mileage Log” link.
Then, click on the “+ Mileage” button.
This will open the Add Mileage window. Proceed to enter all the information necessary.
Note: After the first entry, Yardbook will default some of the fields for you, in order to help save time.
Click “Save” once you are done.
Now you will see the mileage reading displayed in the table below.
Build a Mileage Report
Once you have started to record mileage for your business, you have access to a detailed report at any time to get more insights about the driving history.
You can search mileage logs based on a time period, and see summary data based on the driver or vehicle.
To open the Mileage Report, click on the “View Mileage Report” link near the upper right corner of Mileage Log View.
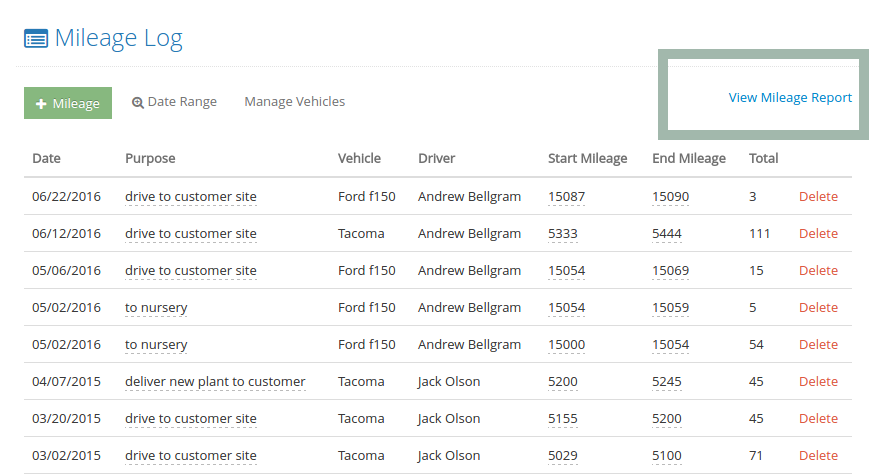
This will take you to the Mileage Report Screen where you can customize your own report.
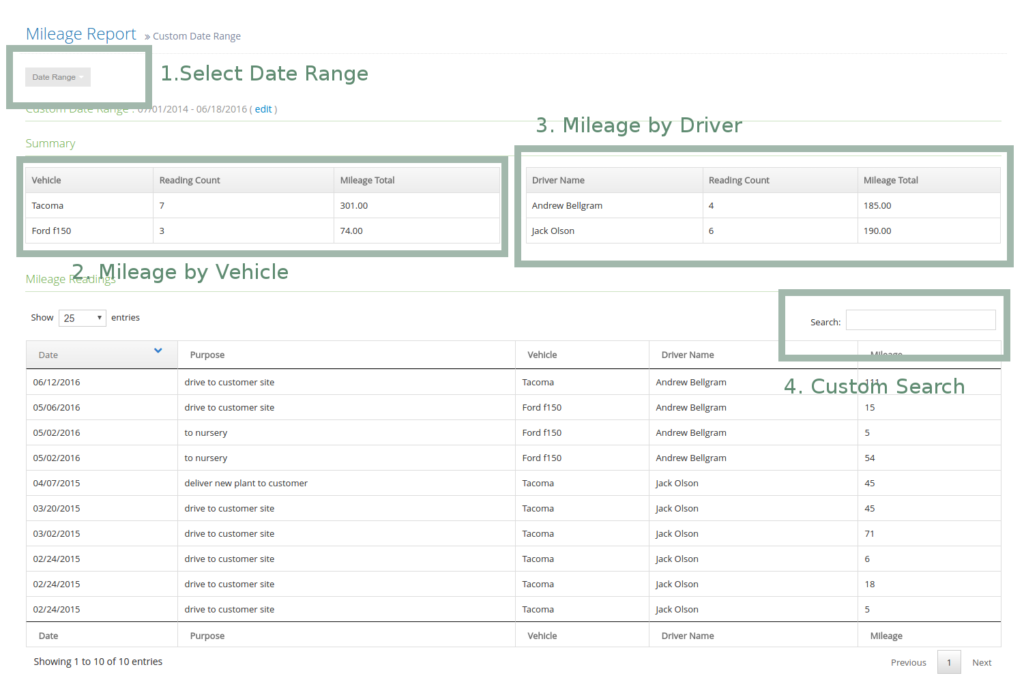
Export to a File
When you are ready to export the mileage data, simply click on the Download as CSV link.