This feature is a part of Yardbook’s Premium Business Package.
Since our initial launch, Yardbook supported generating jobs based on a recurring schedule, or by quickly dispatch jobs across many properties.
With our latest release, you can define program templates ahead of time, and apply these programs to different customers. When a program is applied to a customer, multiple jobs will be scheduled automatically based on a program (template). Within the program, you can quickly adjust service dates, invoice descriptions, service offerings and pricing, all within the Customer Program View.
In this tutorial, we will cover the following topics:
- Create a Program Template
- Apply a Program to a Customer
- Customize a Program for a Customer
- Generate Invoices
- Program Renewal Assistant
Create a Program Template
First, navigate to Sitemap -> Program Templates
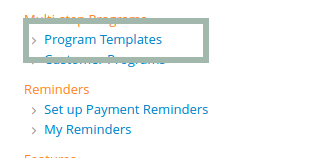
Then, click on the “+ Add Program Template” button to begin creating a new program.
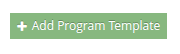
Enter a Name for the program and the number of steps (jobs) within this program, and roughly the number of days the jobs are apart from each other.
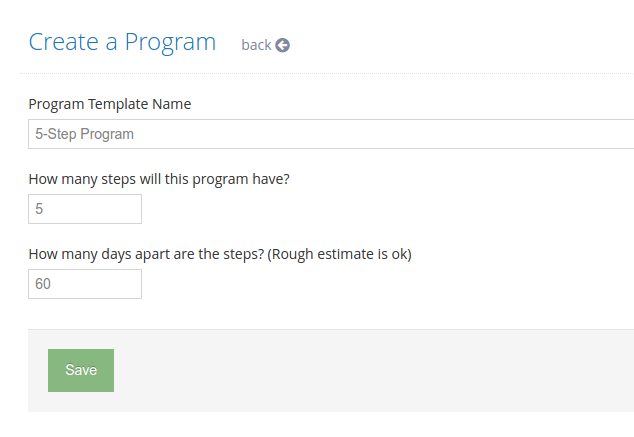
Click Save to create the template.
In the next page, you will see a detailed view of this program template.
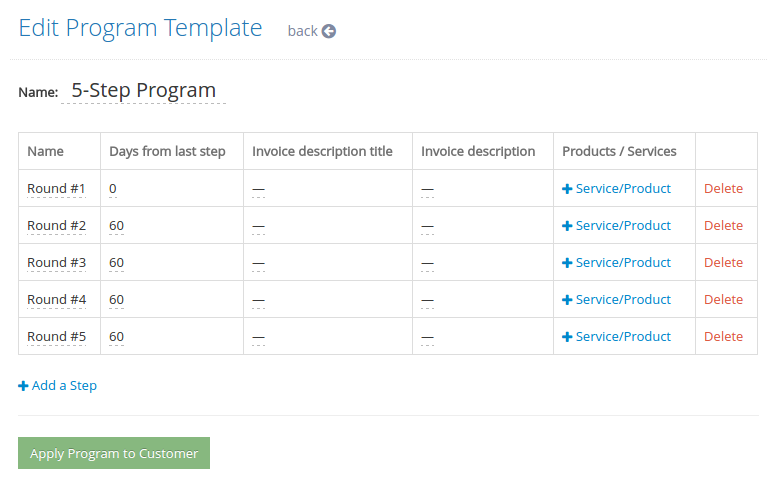
You can update most of the fields on this page.
- Days from Last Step – When this program is applied to a customer, jobs for the different steps will be spaced out based on this number.
- Invoice Description & Title – When invoices are generated based on this program, the additional description will be added to the invoice(s)
- Products / Services – Add one or more products/services here. These will be automatically added to the jobs and invoices.
Once you are done adding more details to this page, you can simply move onto a different page, everything will be saved automatically.
Apply a Program Template to a Customer
Once a program template has been created, applying to a customer record is very simple.
Click on the “Apply Program to Customer Button”
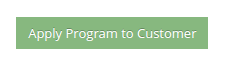
This will open a popup window with a list of customer names.
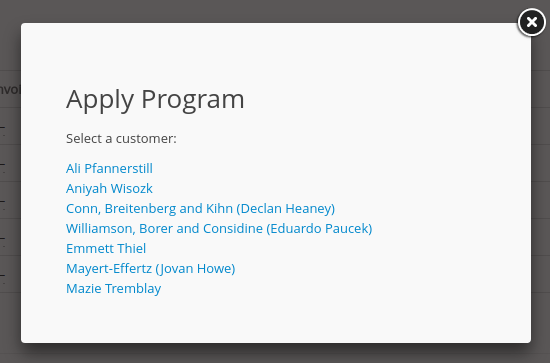
Select a Customer Name to continue. This will bring up the “Setup Program Page”.
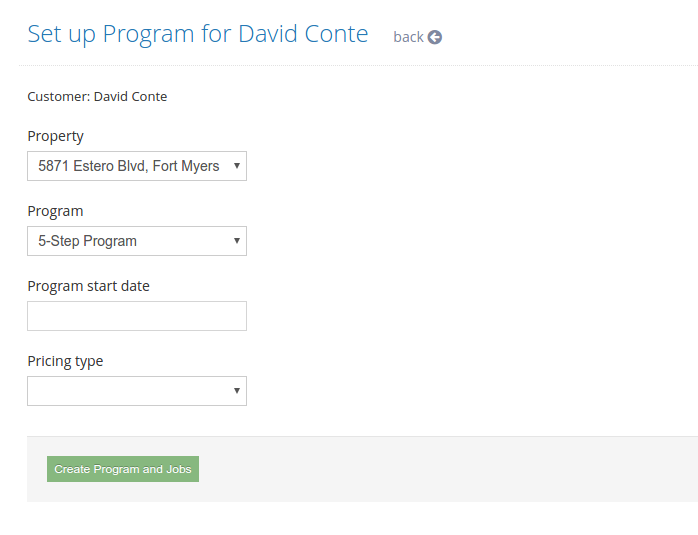
Enter all the required data on this page.
The Pricing Type field gives you two options.
- Standard pricing (uses both catalog and property-based pricing).
- Program pricing (use pricing information defined on the program.
Once you’ve entered the required fields, click on “Save” to apply this program.
This will take you to the Customer Program Page.
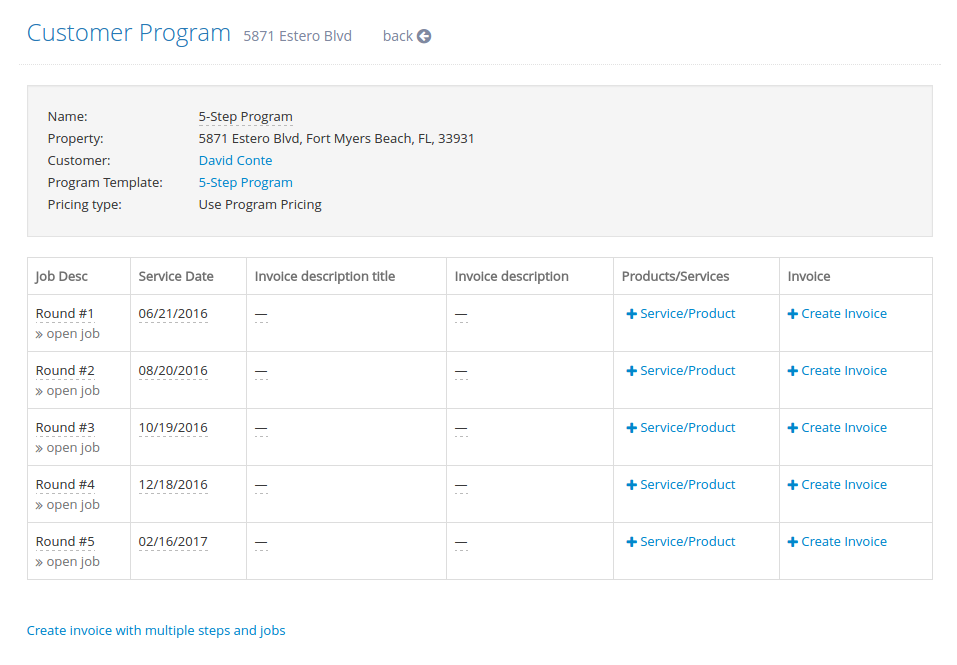
You will see many of the same values copied from the program template. New jobs will be scheduled based on the settings defined in the program template.
At this point, you can continue to customize the program for this customer.
- Open Job – to view the job details
- Service Date – Scheduled date for the job
- Invoice Description & Title – When invoices are generated based on this program, the additional description will be added to the invoice(s)
- Service/Product – Items to be added to the job and invoice
Program Pricing
If you’ve chosen Program-based Pricing when applying the program, Yardbook will copy over any pricing information from your program template.
You can further customize these prices as needed.
When it’s time to generate invoices, those prices will be applied, instead of the default prices in your Product Catalog.
Generate Invoices
As covered in the prior section, each of the steps in the program is a separate job. You can create invoices based on these jobs, either before or after completing them.
To create an invoice for a single step/job, simply click on the “+Create Invoice” link on a program step.
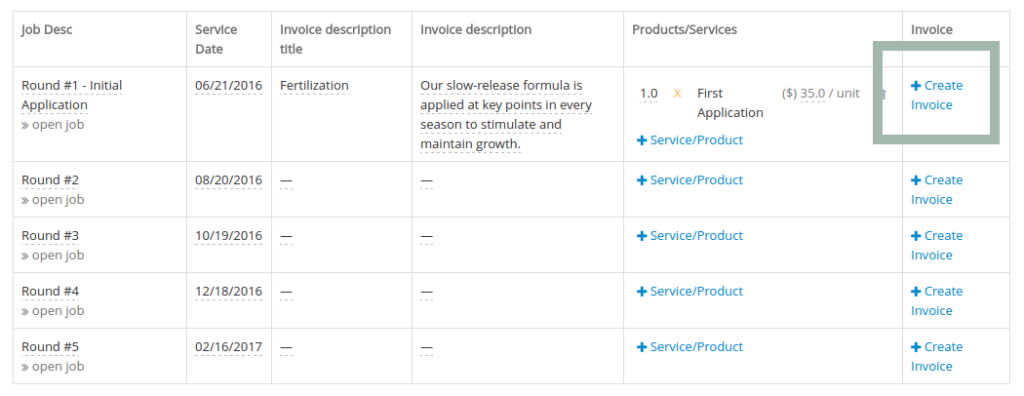
This will take you to the newly created invoice. Everything will be populated automatically by Yardbook, including customer’s billing info, products and services, quantity, pricing, service date, location, etc…
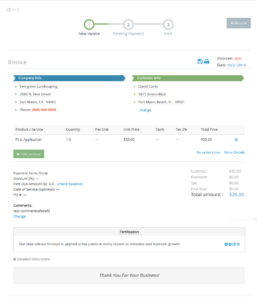
When you navigate back to the program page, you can find a link to the generated invoice.
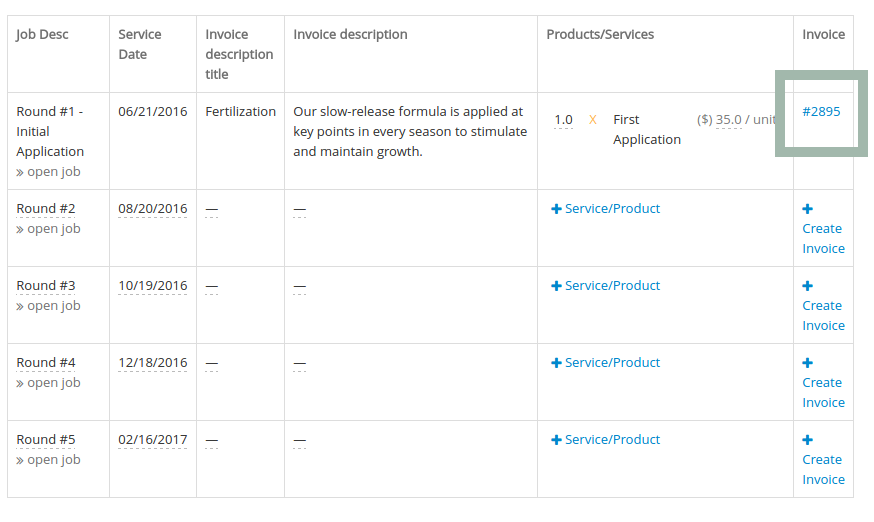
Instead of creating one invoice for each step, if you’d like to combine multiple steps into a single invoice, you can click on the “Create invoice with multiple steps and jobs” link.
This will display all related program jobs in a single view, and give you control over which jobs you’d like to invoice for.
Renewal Assistant
You can use the Program Renewal Assistant to renew your customers.
