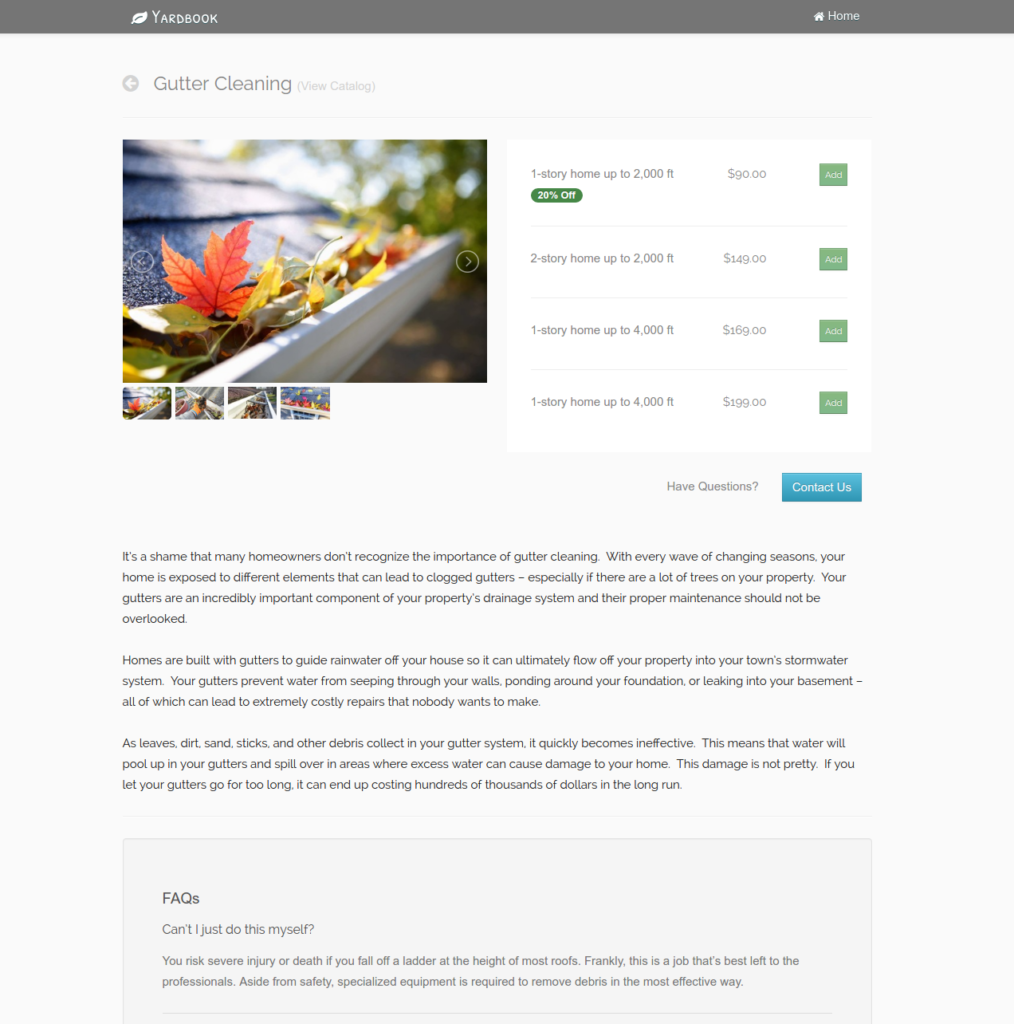Introduction
Upselling is one of the more challenging aspects of running a business – especially if you’re not a sales-oriented person. The fact is, homeowners need a variety of services done for them and if you’ve already completed one job successfully, why not let them know what else you offer? With the Yardbook Selling Suite, we’ve created a simplified upselling system for our users that has a more natural flow. It provides you with a set of features that allow you to showcase all your service offerings in a clear, professional way – ultimately helping you sell more services to your customers without any additional marketing work. Over time, your customers will become familiar with everything you offer and will enjoy the convenience of ordering them online.
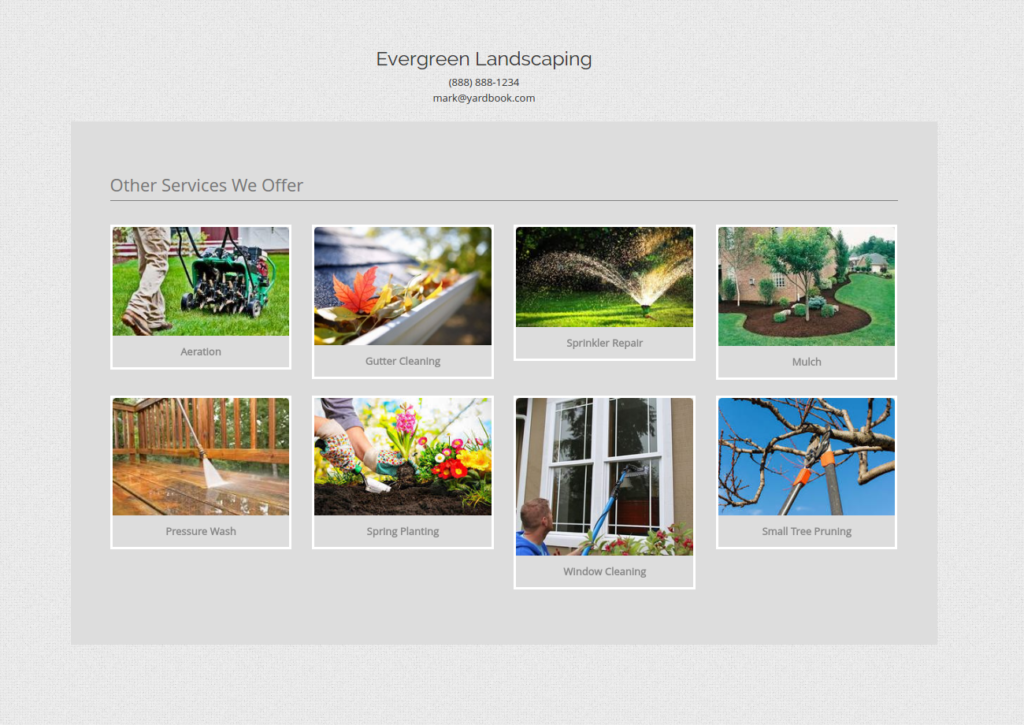
Set up
To get started, go to Sitemap and click on ‘All Service Offers’.
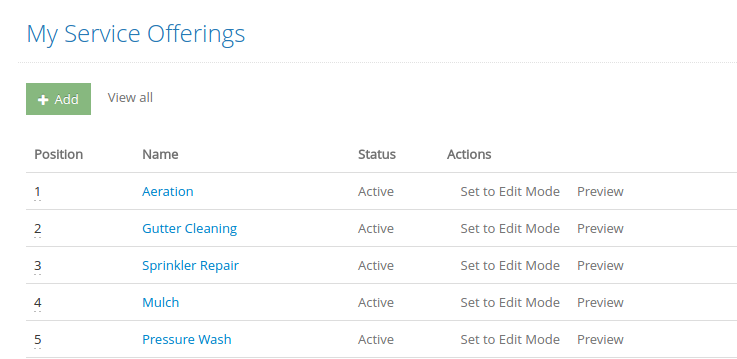
Click on ‘+ Add’ to add a new service to your list of offerings. You can add as many services as you’d like here.
Enter a name for your service and click ‘Save’.
Next, click on the service name in your list to edit it.
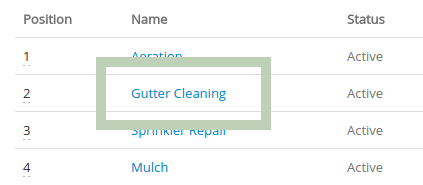
On the following page, you’ll be able to add new photos, create service descriptions, add relevant FAQs, and provide different pricing options.
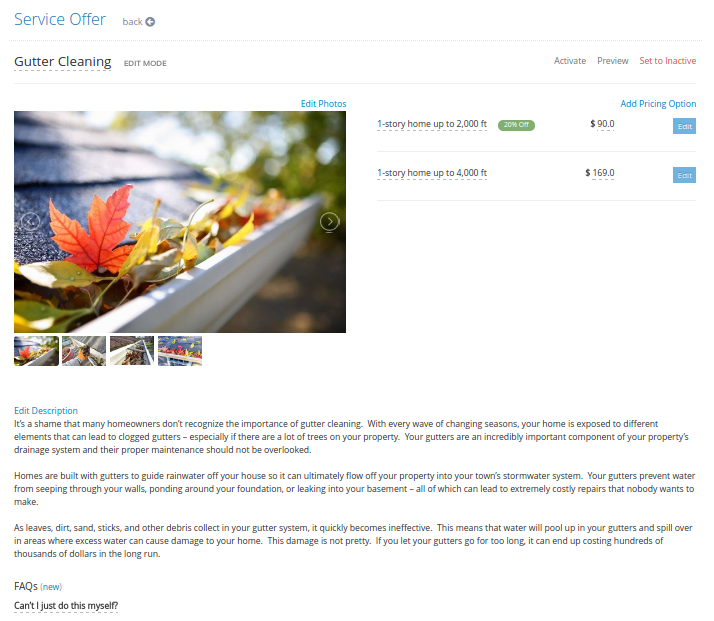
Preview
After you’ve created a service, you can click “Preview” to see the service page as your customers will see it. You’ll be able to edit this page until you’re completely satisfied with the content.
Initially, your service page will have a status that reads “Edit Mode”. Once you’re ready to publish the service for your customers to see, you can set the status to “Active”.
Predefined Templates
Building a customer facing service catalog doesn’t have to be time-consuming. We have created a list of service templates you can use immediately. Simply click on the “Copy from Templates” link from your Service Offerings Page.
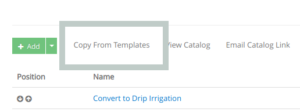
You will be presented with a list of predefined templates from Yardbook.
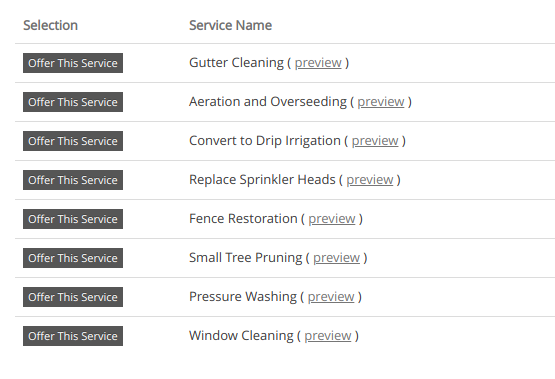
Here, you can preview each service, or copy them to your own catalog by clicking on the “Offer This Service” button.
Pricing
Within your newly created service page, you can easily add one (or several) pricing options for your customers to select from.
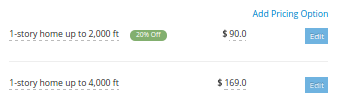
Advanced Options
If you’d like to set up advanced pricing, the Yardbook Selling Suite gives you the ability to prompt customers for more information (through pricing attributes), and then calculate a new price based on their responses. Click on the blue “Edit” button to add attributes to a price option.
The question(s) you ask customers are defined as Pricing Attributes.
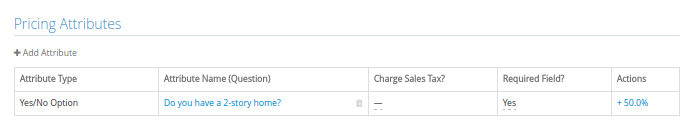
- Different Attribute Types
- Yes/No, Multiple Choice, Text, Number
- You can add attributes to gather information from your customers or to modify the base price of your service.
- Yes/No and Multiple Choice attributes can be used to update the price of a service based on the customer’s response. Here are your options for updating the price:
- Keep the price the same
- Change the price by a fixed amount or percentage
- Reduce the price by a fixed amount
- These price adjustments are based on the original price that you entered for your service. Look for the “Customize Price” link to set up any price adjustments you wish to offer.
Required Attributes
You can set a required option for pricing attributes so that customers will not be able to place their order until they submit a response.
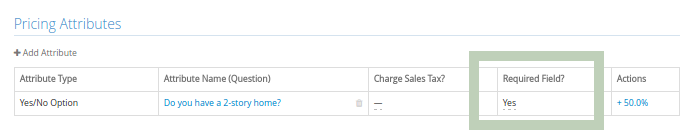
Taxes
The Yardbook Selling Suite will use your customers’ tax rates that you’ve already defined. All you need to do now is tell the system if the specific service is taxable.
Each pricing option will have a “Charge Sales Tax?” flag.
All pricing attributes will inherit this value by default. However, you can override it at the pricing attribute level.
Whenever a customer orders your service online, taxes will be added automatically.
Customer Experience
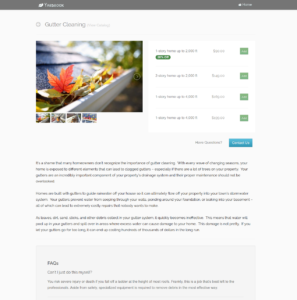
There are 5 ways for a customer to access your Yardbook Selling Suite store:
- They can view your service offerings from their online invoice page.
- They can arrive at your store by visiting a link/button and entering their email address. (You can get this link from your company’s settings page by clicking on the Yardbook Selling Suite button).
- You can send an email with a customized link to the catalog.
- You can text message a link to your catalog.
- You can add a catalog link to your email templates.
When a customer clicks on a service image, it will take them straight to the service details page. There they will see the service description, FAQ’s, different pricing options, etc. They can also send in-app messages directly to your business.
After customers select a pricing option, it will take them to the following page where they can further customize their order. They will then be prompted to answer questions on the pricing attributes for the service and based on their responses, the price may be updated.
Here are the steps that occur when a customer submits an order:
- First, customers must fill in all required fields before they’re able to submit the order or they’ll receive an error.
- An invoice will get created automatically
- The customer will be prompted to pay with their credit card
- Once the credit card charge goes through, Yardbook will post a payment to the invoice and email a payment confirmation to your customer
- You will also receive an email notification about the new order
Receiving an Order
After you receive an order confirmation via email, you’ll be able to view the invoice in your Yardbook account.
In the invoice details page, there will be a section highlighting the details of the order, including all responses that the customer provided.
You can then use this information to follow up with customers and schedule a time for the service.