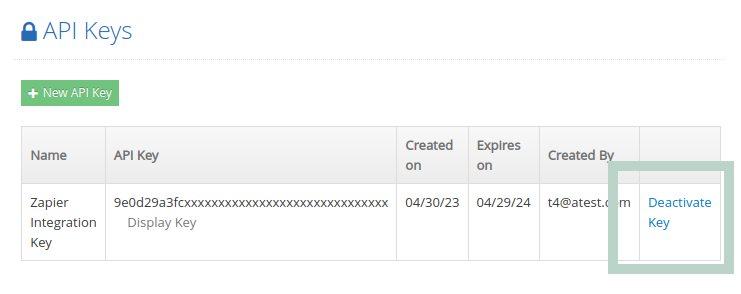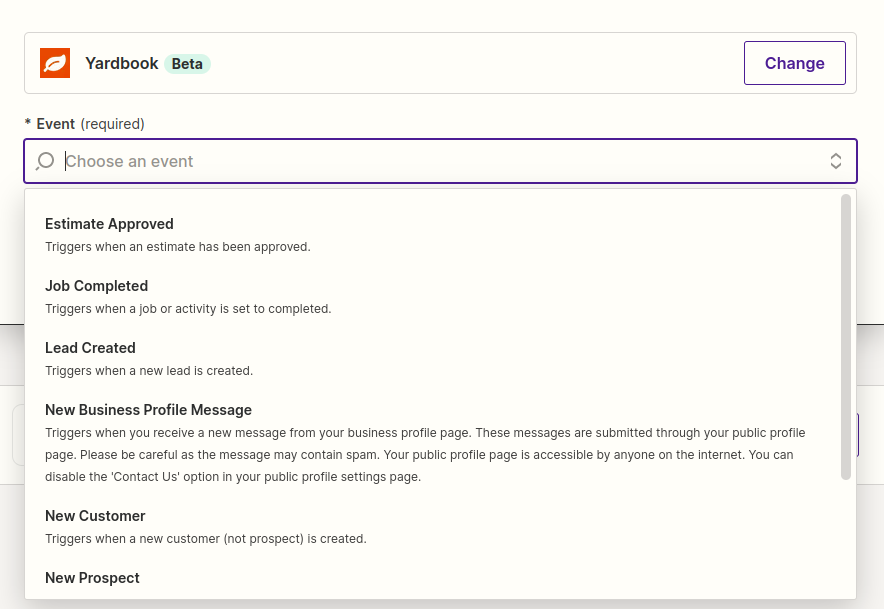
We are excited to announce that Yardbook is now integrated with Zapier! This integration allows you to connect our application to thousands of other apps and automate your workflows.
With Zapier, you can create Zaps (automated workflows) that are triggered by events in our application, such as when a job is completed, a customer is added, or a new quote request comes through… You can also use our application as an action in your Zaps, allowing you to create new leads in Yardbook or perform other actions based on the data in your other apps.
This integration gives you even more flexibility and control over your workflow, allowing you to easily transfer data between your different applications and streamline your processes. Whether you’re using Zapier for marketing automation, lead generation, or other tasks, our integration makes it easy to get started.
To set up the integration, simply log in to your Zapier account and connect our application. From there, you can start creating Zaps and automating your workflow.
You will need an Yardbook API Key to authorize your account access from Zapier.
What is an API Key?
An API key is a unique identifier that is used to authenticate and authorize access to an application programming interface (API). It is a form of secret token that is issued by the API provider to a developer or user and is used to identify the source of incoming API requests.
Generate an API Key
Since Zapier integration is currently in Beta, please contact our support team for early access.
If you want to set up an integration with your Yardbook account, you’ll need to generate an API key first. Users with Admin permission can generate and manage API Keys.
To generate an API key, follow these steps:
- Navigate to the API Keys page by clicking on Sitemap -> Zapier Integration -> API Keys.
- Click on the “+ New API Key” button.
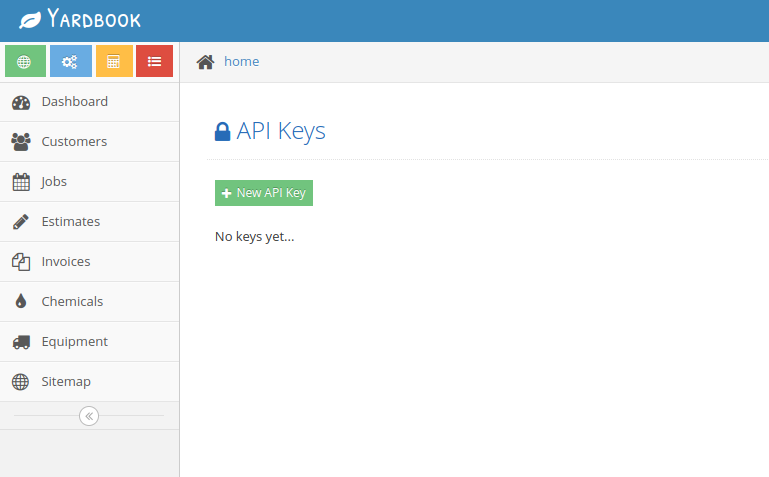
- Enter a name for your key. For example, “Zapier Integration Key”.
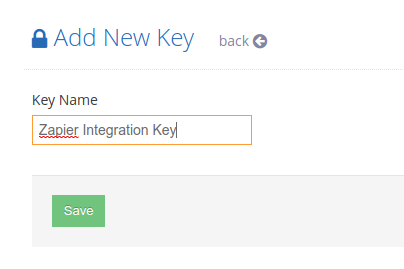
- Click on “Save”.
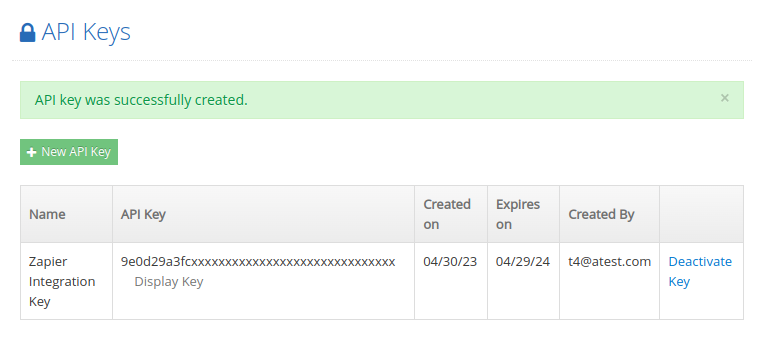
Now you will see a new API key added to your list. By default, only the first few characters of the key are displayed.
When you are ready to use the key, you can click on the “Display Key” link to get the entire key value. Then you can copy and paste this key into Zapier.
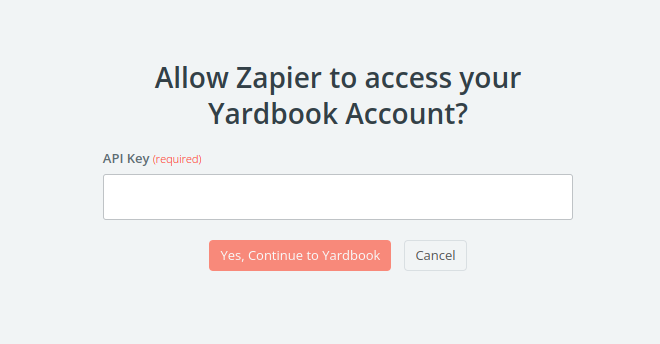
Disabling an API Key
If you suspect that an API key has been compromised or if you are no longer using an integration, you can deactivate the key.
Once you have deactivated the API key, it cannot be reactivated. You will need to generate a new key and update all associated integrations accordingly.
By revoking compromised or unused API keys, you can prevent unauthorized access to your API and protect your data from potential security threats.
To deactivate an API key, follow these steps:
- Navigate to the API Keys page by clicking on Sitemap -> Zapier Integration -> API Keys.
- Locate the API key that you want to deactivate.
- Click on the “Deactivate Key” link to revoke the key.